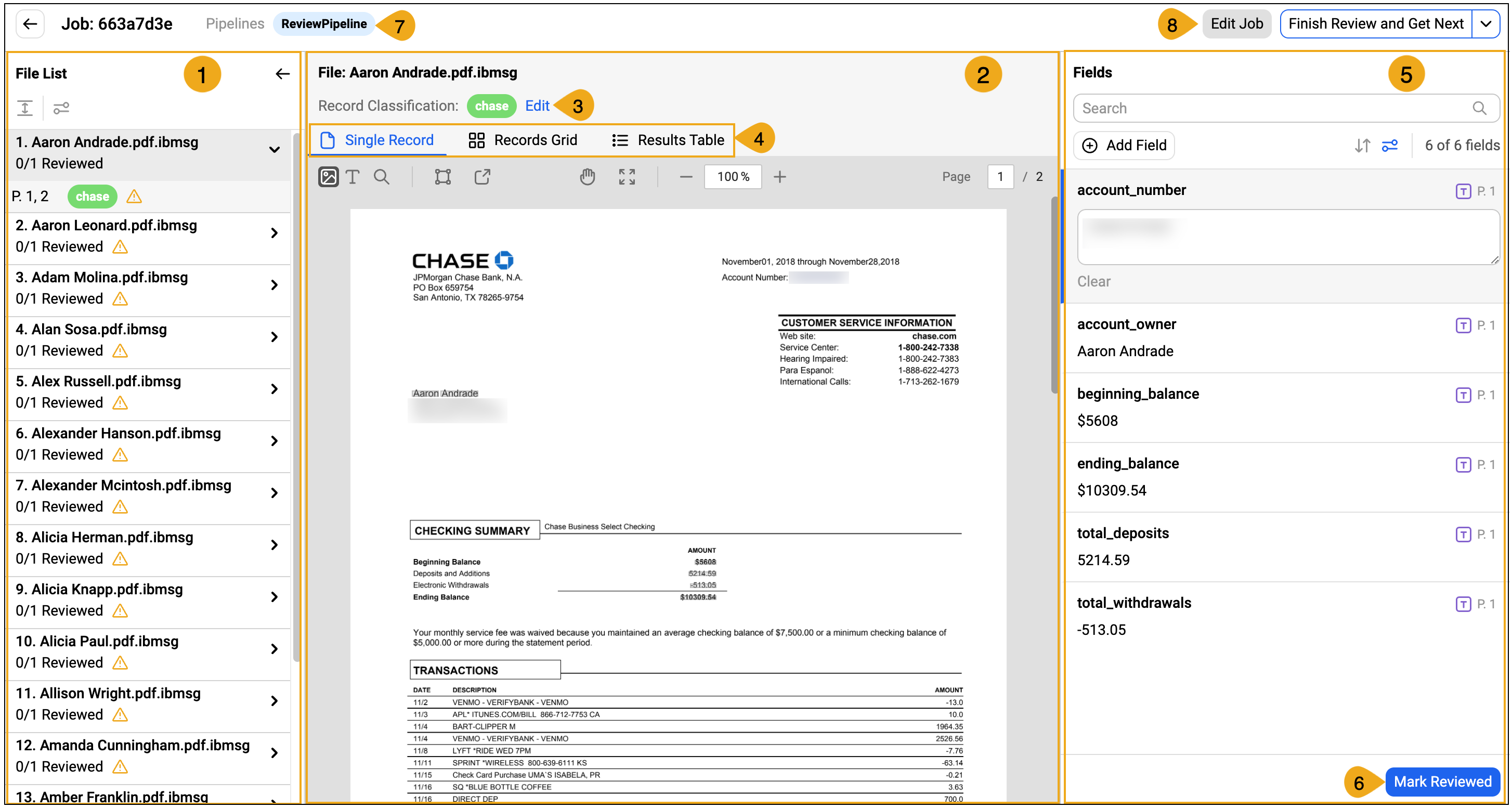Job-based reviewer guide
Human reviewers validate classification and extraction data in Flow Review.
Your core task as a reviewer is to check and correct data from automated document processing workflows. Depending on how your organization configures these workflows and manages reviews, your review assignments can vary. For example, you might be responsible for validating document classification after a single workflow checkpoint. Or you might need to validate both classification and extraction results, at multiple checkpoints and across various pipelines.
Working in the Flow Review interface
Understanding the Flow Review interface can help you quickly process reviews.
The Flow Review interface includes these components.
-
File list. The file list displays all files included in a flow job. You can expand files to see included pages or documents. Icons indicate file status. Use the filter icon to limit the list to parameters you specify. By default, all files in the review are displayed.
-
Document view. Displays the document selected in the file list. Use the pop-out icon to open the document in a separate window.
-
Document classification label. If the flow includes classification, a label displays the class of the document, along with an Edit link to modify classification.
-
Document view tabs.
-
Single Record. Use this view to modify extraction data. For documents belonging to only one class, you can also use this view to modify classification data.
-
Records Grid. For files that contain multiple documents, use this view to modify mapping and classification data. The grid lets you move pages into the correct document and modify document class.
-
Results Table. For files that contain multiple documents, use this view to modify or compare extracted data across all documents.
-
-
Fields list. The fields list displays fields associated with the displayed document. You can add, sort, and filter fields. For example, you can filter to display only fields with errors. Fields with provenance—information about where the data is found in the file—display a P.
NoteDocuments don’t display extracted fields if the current checkpoint doesn’t include extraction. For example, if a review is triggered after mapping and classifying documents only, there is no extraction data to review. Similarly, if extraction data was reviewed at a previous checkpoint, you aren’t asked to review the data again.
-
Mark Reviewed button. Click to mark the file as reviewed. The file appears as reviewed in the file list, so you can filter by review status.
-
Pipeline label. If the current review is assigned to a pipeline, a label displays the pipeline name.
-
Job options. Click Edit Job to add or change the pipeline for the job, or to add tags. Click Finish Review and Get Next to complete a review. Depending on your permissions, when you finish a review, you can also change the pipeline for the review, mark the batch as reviewed, continue the flow, or switch to a different pipeline for your next review.
See Help > Keyboard Shortcuts for a list of hotkeys that can help you process reviews more quickly.
Reviewing flow jobs
Depending on your organization’s review strategy, you might be automatically assigned reviews in a round-robin fashion, manually assigned reviews by a review manager, or you might be able to self-select reviews.
-
From the Flow Review dashboard, click Review to open an assigned or available review.
-
For each document you’re reviewing, verify and correct data if needed, then mark the document as reviewed.
-
To correct mapping data where multipage files were incorrectly parsed into individual documents, select the Records Grid tab. Select pages and use the button controls to move or delete pages or create additional documents.
-
To correct classification data, use one of these methods:
-
For documents belonging to only one class, on the Single Record tab, by the classification label, click Edit. Select the correct document class, then click Confirm.
-
For files that contain multiple documents, select the Records Grid tab. Next to the classification label on an incorrectly classified document, click Edit. Select the correct class, then click Confirm.
TipChanging the classification of a document clears any extracted data, resulting in a new set of blank extraction fields appropriate to the class you specify. Use the Schema for Reclassified Document options to specify whether to apply the fields from the most recent extraction or refiner step, or from all previous steps.
-
-
To correct extraction data, on the Single Record tab, in the fields list, select a field, then in the document viewer, select the area of the document that contains the information for that field. You can click to select text, or use your mouse to draw a box around the information.
TipFields are automatically revalidated when you navigate away from the selected document.
-
To correct table extraction data, on the Single Record tab, in the fields list, click the edit icon for any tables you need to correct. Select any table cell, then in the document viewer, select the area of the document that contains the information for that cell. You can click to select text, or use your mouse to draw a box around the information.
-
-
When your review is complete, take one of these actions, depending on your organization’s review strategy:
-
To complete the review without resuming the flow, click Finish Review and Get Next, then click Confirm Reviewed.
-
To resume the flow, expand the submenu under Finish Review and Get Next, then click Continue Flow Options. Specify options for subsequent handling of the flow, and click Continue.
NoteFlow options vary depending on your permissions and the pipeline configuration within your Instabase instance. You might not see all options described here.
-
Mark Batch as Reviewed - Select to mark this batch of documents as reviewed. If your organization’s review workflow requires a second check before resuming flows, the Review Complete status indicates to approvers that the batch is ready for final review.
-
Resume Flow - Select to resume the flow on this batch of documents. Fields that previously had errors are revalidated and subsequent flow steps proceed.
-
Assign job to a different pipeline for Flow Review Metrics - Select this option to close the current review and trigger a new review within the pipeline you specify. If you change the review pipeline, you can’t mark the batch as reviewed or resume the flow.
-
-