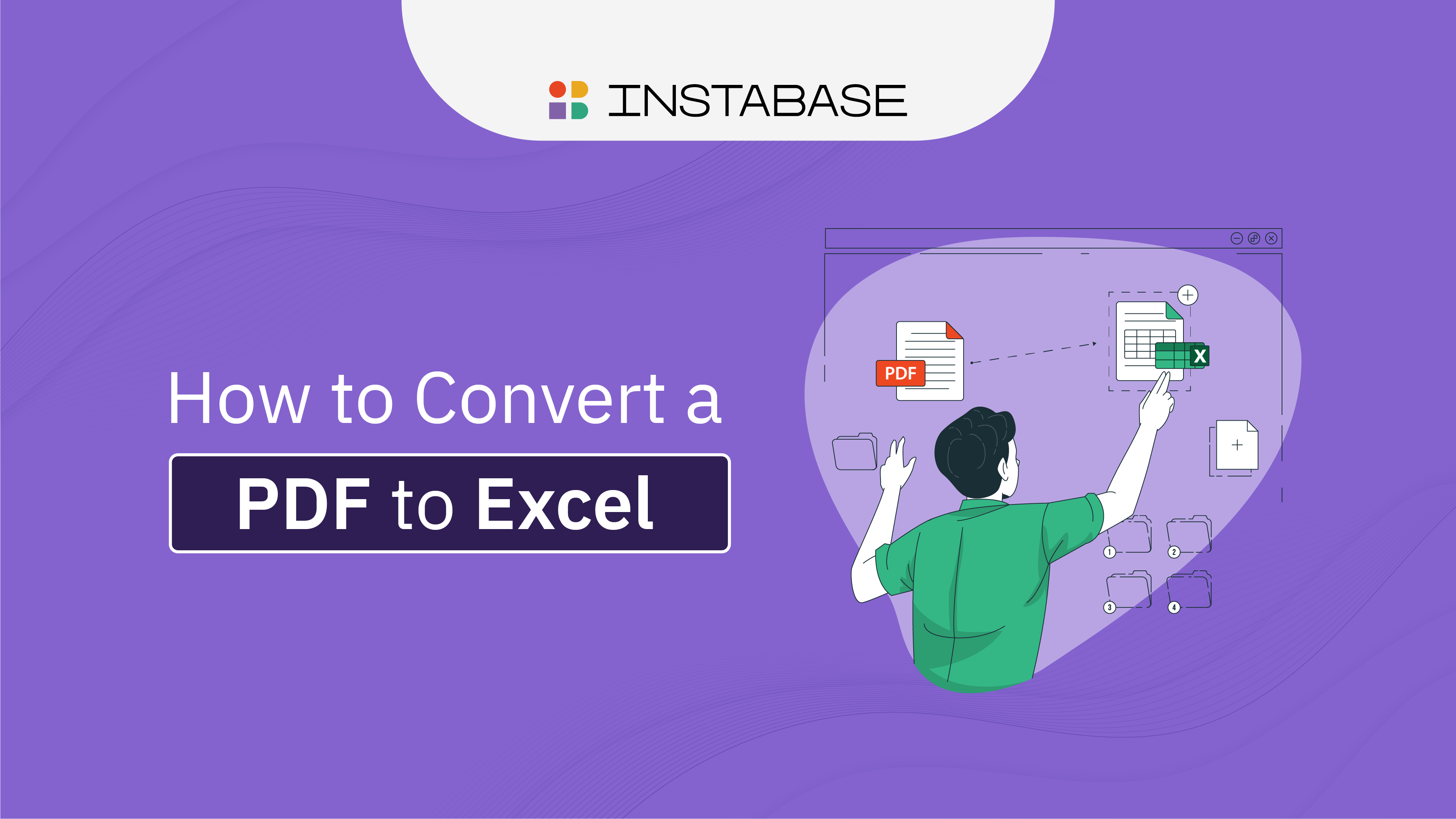PDFs offer several benefits, but working with the data they contain can be painful. You can’t edit or manipulate the data, run formulas, or copy and paste the data into other programs without losing formatting. Because PDFs are here to stay, learning how to extract a table from PDF documents can save you time and hassle in the long run.
Let’s explore three free, easier, and faster methods to extract table data from PDF files and convert them into Excel, as well as the pros and cons of each method.
3 Free Ways to Extract Tables From PDFs
Follow these step-by-step instructions on how to extract a table from PDF documents, along with screenshots and suggestions to choose the best method for your needs.
Microsoft Excel
Microsoft Excel is a popular spreadsheet software that makes it easy to perform calculations, organize data into tables, and search for specific information. You can also use Excel to extract tables from PDF files.
Pros
- Free for current Microsoft 365 subscribers
- Most direct method since you’re converting in the end system
- No additional tools required
- Secure, since there are no third-party tools required
- Ability to select specific tables you want to extract
Cons
- Need a Microsoft 365 subscription
- Time- and resource-intensive for large PDF files
- Some limitations in extracting non-text elements accurately
Here’s how to extract a table from a PDF to Excel:
- Open Microsoft Excel and create a new spreadsheet.
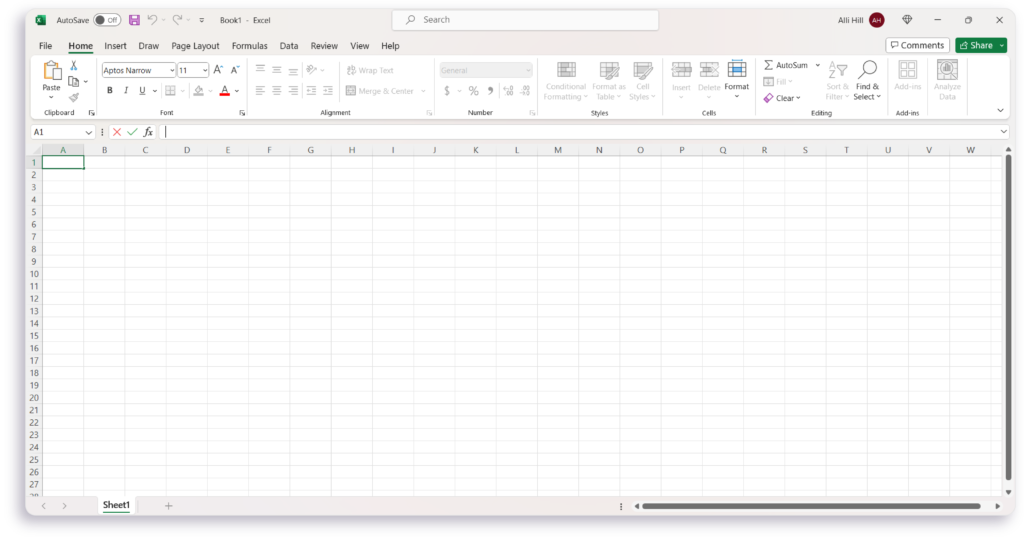
- Click on the “Data” tab at the top.
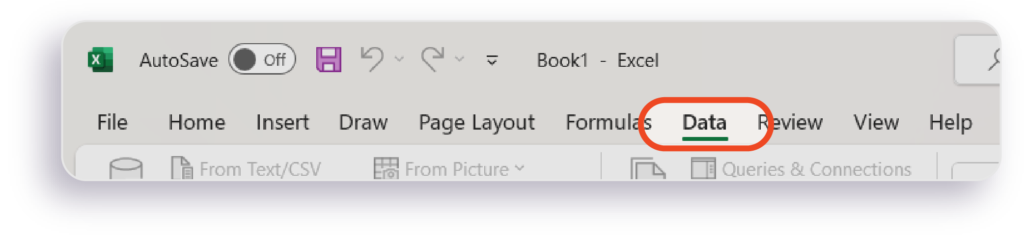
- Click “Get Data” on the left side of the menu bar. A list of options will drop down — choose “From File” and then “From PDF.”
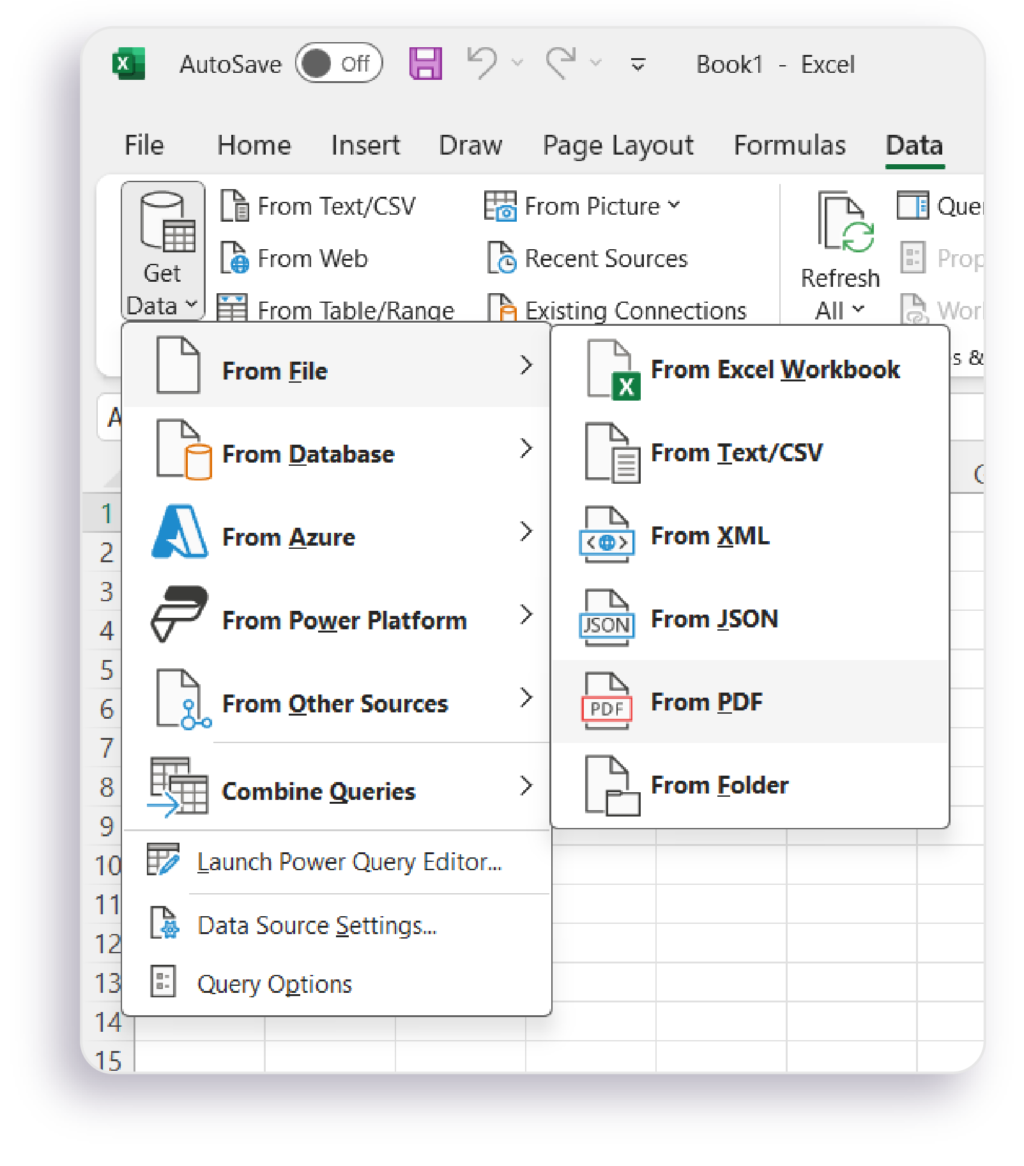
- Select the PDF file you’d like to use.
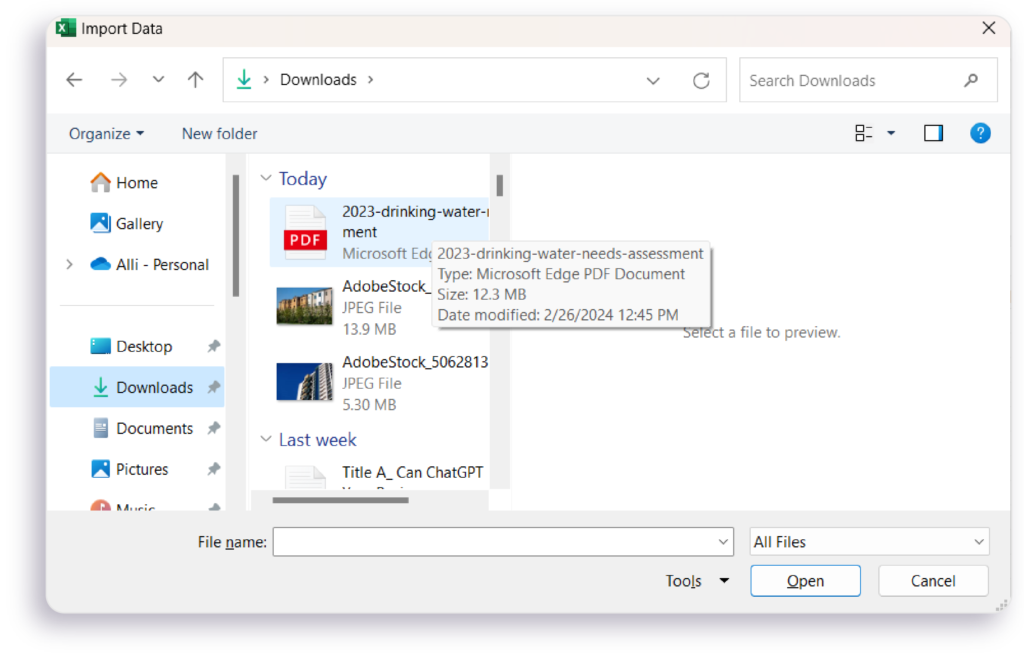
- Excel will populate a list of tables that are in your PDF. Select the table you’d like to import. If you’d like to import multiple tables, check off the “Select multiple items” option. On the right side of the window, Excel will show a preview of the data so that you can double check it’s the right table you want. Click “Load” to load the table into Excel.
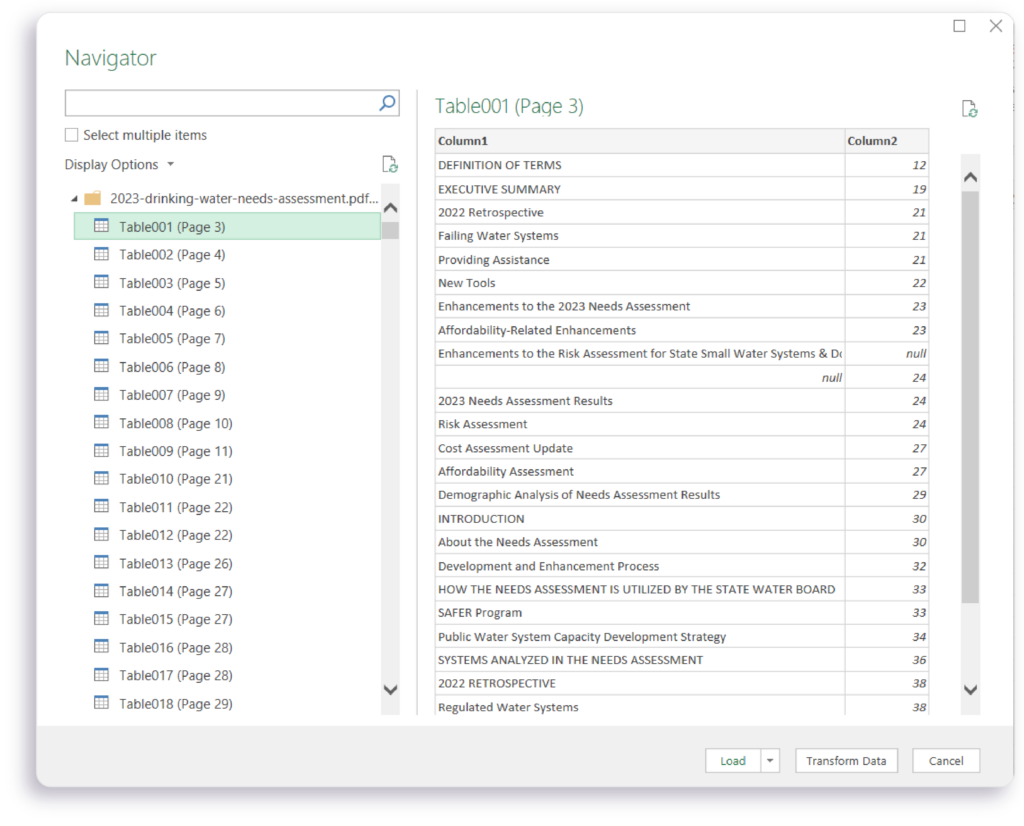
- Your table should now appear in your spreadsheet.
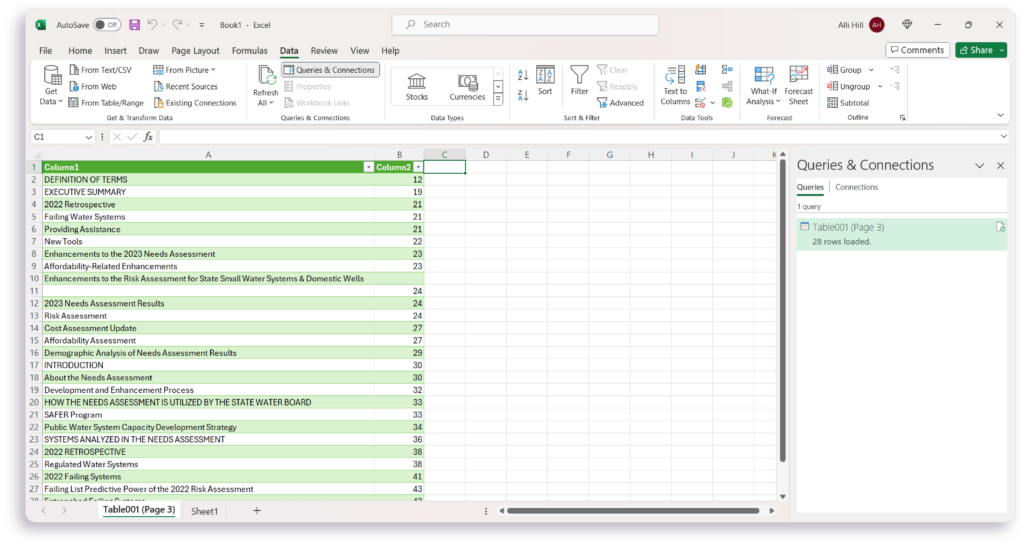
Instabase AI Hub
Instabase AI Hub is a platform of no-code apps you can use to manipulate data in various document types. One of these apps, Converse, allows you to “talk” to your documents by telling the app specific information to extract. It can also extract table data from PDF to Excel.
Instabase AI Hub and its apps are built on large language models and retrieval-augmented generation. Using powerful AI capabilities like natural language processing, users can get more from their documents and data with little effort.
Pros
- Ability to specify the tables, data, or pages you want to convert
- Easy to use
- Additional AI functionality, like calculations, data analysis, and table summarization
- Scalable due to the ability to build automated workflows
- Secure, as it’s used by leading financial services and insurance companies
Cons
- Free to start with 500 consumption units and then you’ll need to pay for additional units
Here’s how you can use Converse to extract a table from PDF to Excel:
- Go to aihub.instabase.com and select the Converse app.
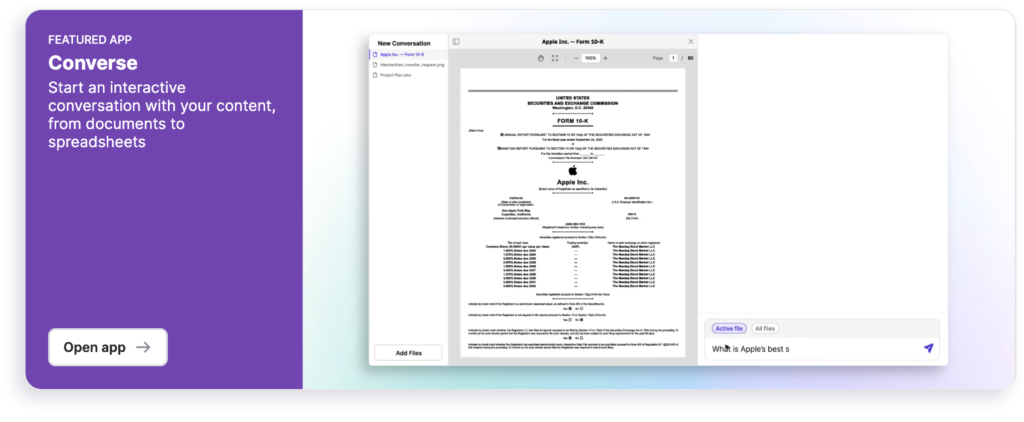
- After logging in or creating your Instabase account, you’ll see a sample project with several example documents. Click “Add Files” in the bottom-left corner and choose your PDF to upload.
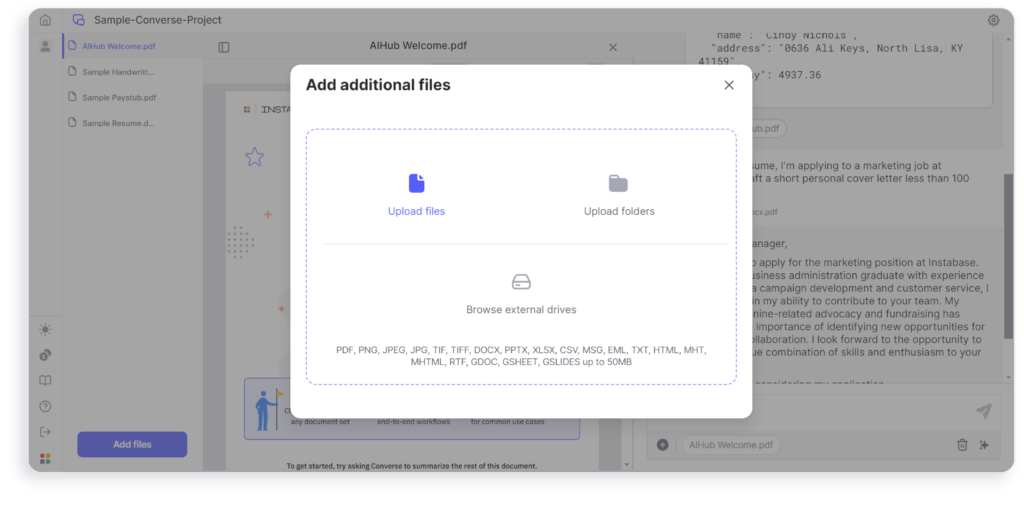
- Select your uploaded file in the left-side menu to interact with it.
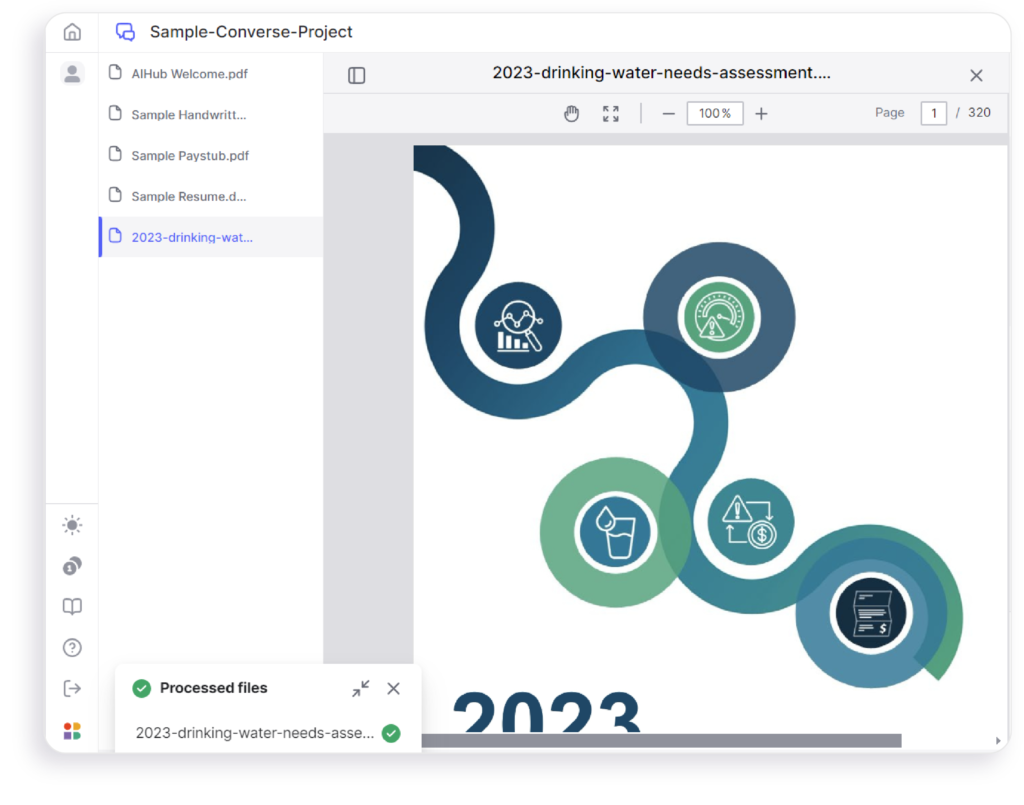
- Use the text box in the bottom-right corner to tell Converse which table(s) you’d like to extract. In this example, we asked Converse to organize the data in “Table 1: Summary of Systems on the Failing List Throughout 2022” into a table.
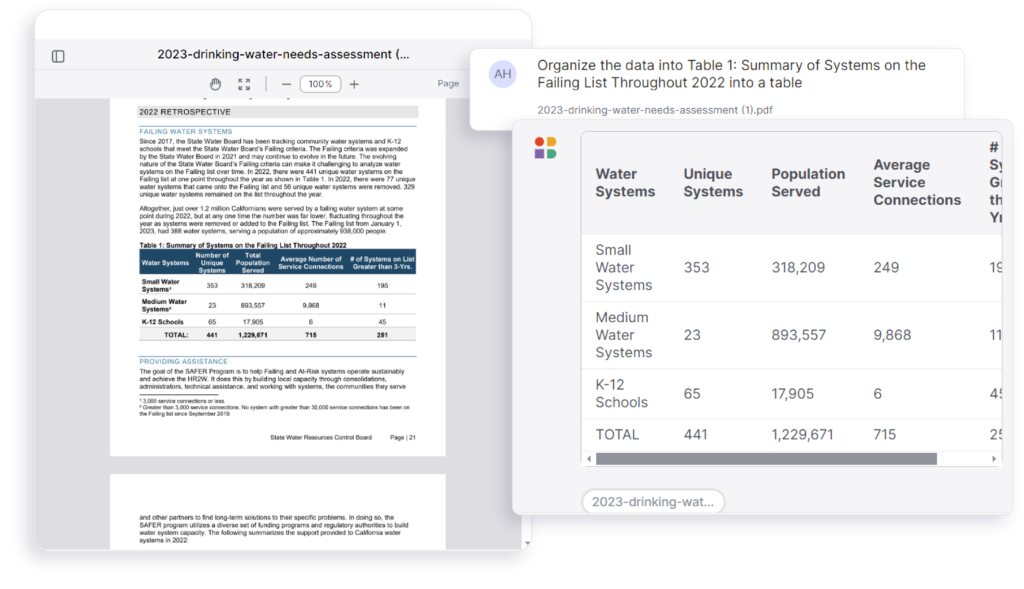
- Hover over the response that Converse gives you and three icons will appear in the top-right corner of the extracted table. Click the arrow icon to download the information in a CSV file.
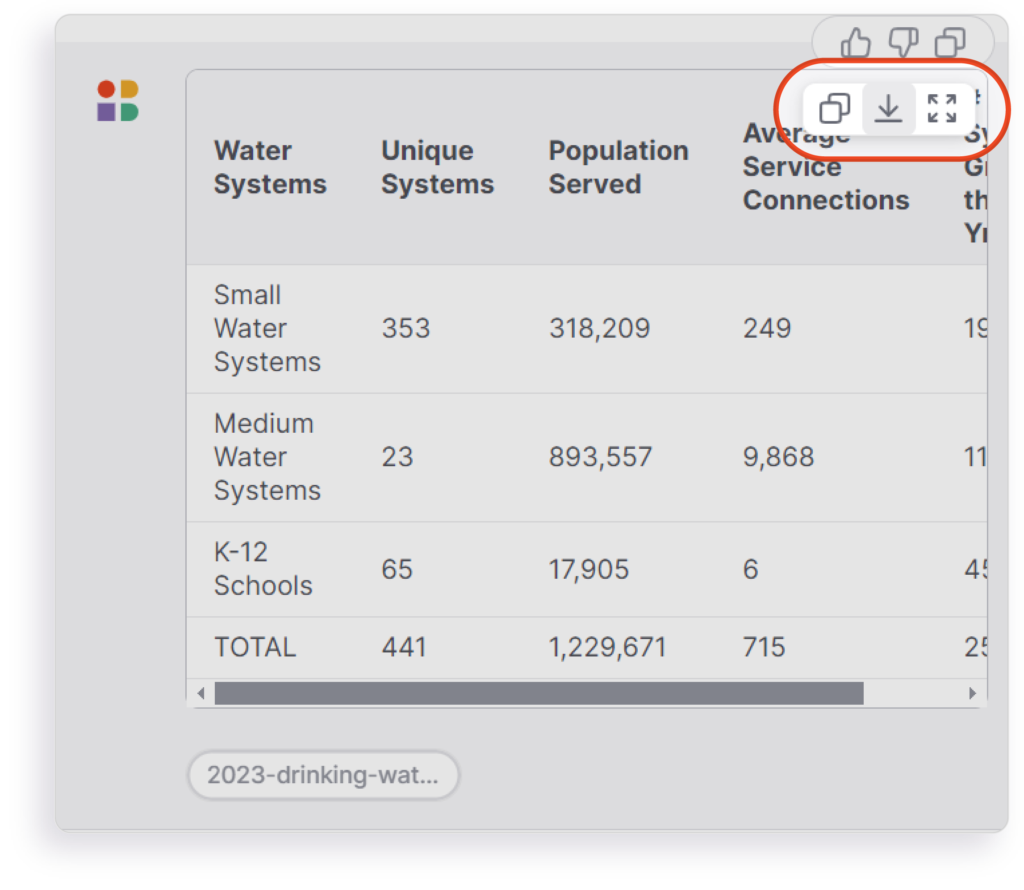
PDF-to-Excel Converters
PDF-to-Excel converters are purpose-built tools for this process. They turn table data and other content from PDFs into Excel files. Once you upload your PDF file, the tool will extract the data for you and produce an Excel file for you to download.
Pros
- Simple to use
- Many free options available online
Cons
- May have file size limitations
- Unable to specify the content or pages to convert
- Large PDF files can take several minutes to convert
- Security concerns with uploading data to third-party tools
There are many PDF-to-Excel converters. In this example, we’ll show you how to use Adobe Acrobat’s converter.
- Open Adobe Acrobat’s PDF-to-Excel converter and click “Select a file.”
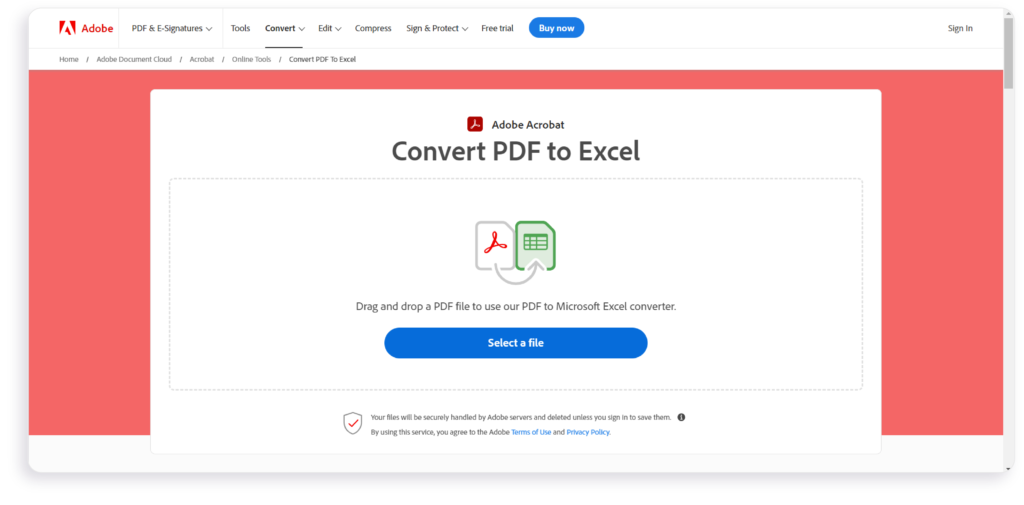
- Upload your PDF to convert it.
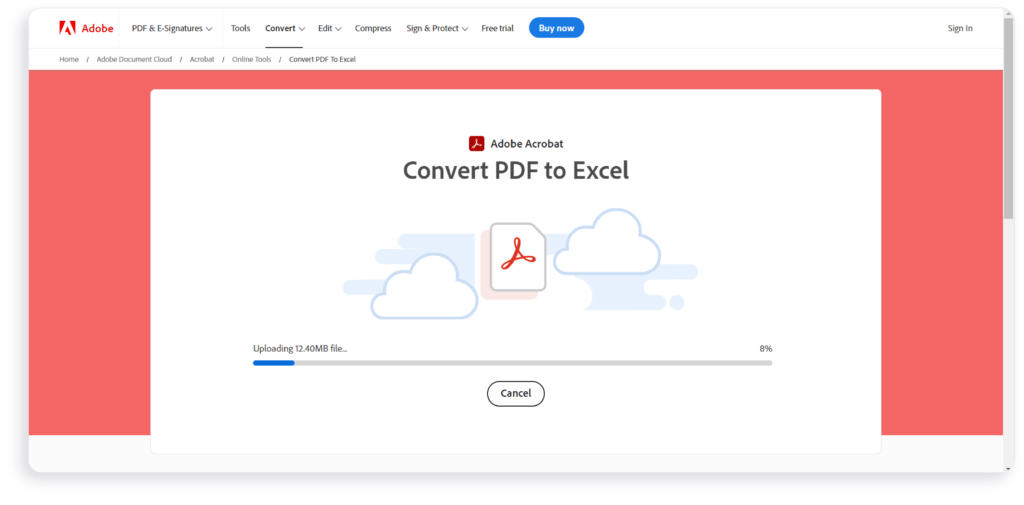
- Choose to download the Excel file or edit your file in the web version of Excel. For the “Edit in Excel” option, you’ll need to sign in to or create an Adobe account.
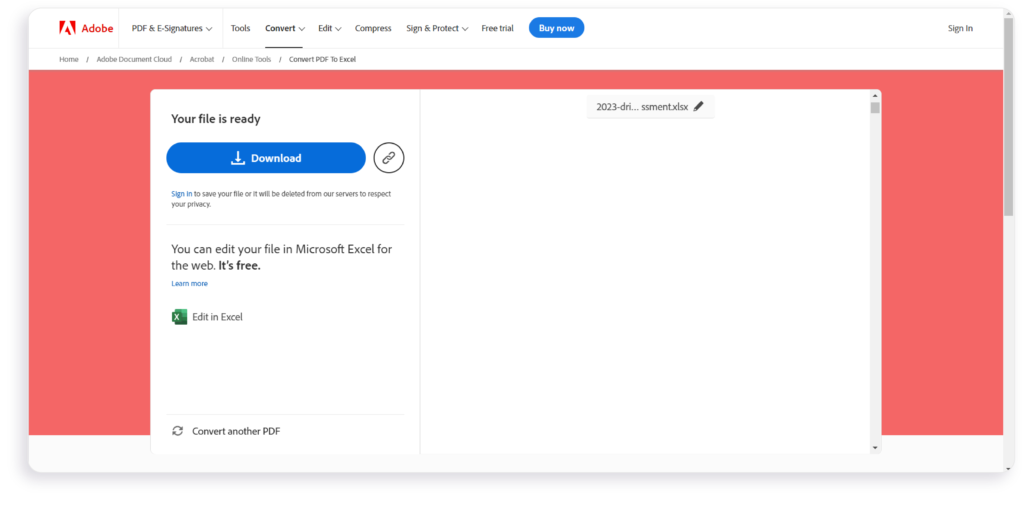
Finding the Best Method for PDF Table Extraction
Whether you need to extract a table from a simple one-page PDF or edit a table from a multi-page PDF file, you have several great options to make your work easier.
If your data is perfect as-is, Microsoft Excel is the best option for existing Excel users. Its built-in feature for extracting data from PDFs is included for free and is quick and easy to use.
Instabase provides the best path forward when you need to extract other content, besides tables, from PDF files; efficiently process data after it’s extracted; and extract tables from multiple PDFs repeatedly. Its generative AI provides a vast range of functionality that empowers companies to do more with their unstructured data without any technical expertise needed.
Convert PDF Tables to Excel in Seconds
Experience the easiest way of extracting tables from PDFs with Instabase AI Hub.