Blog
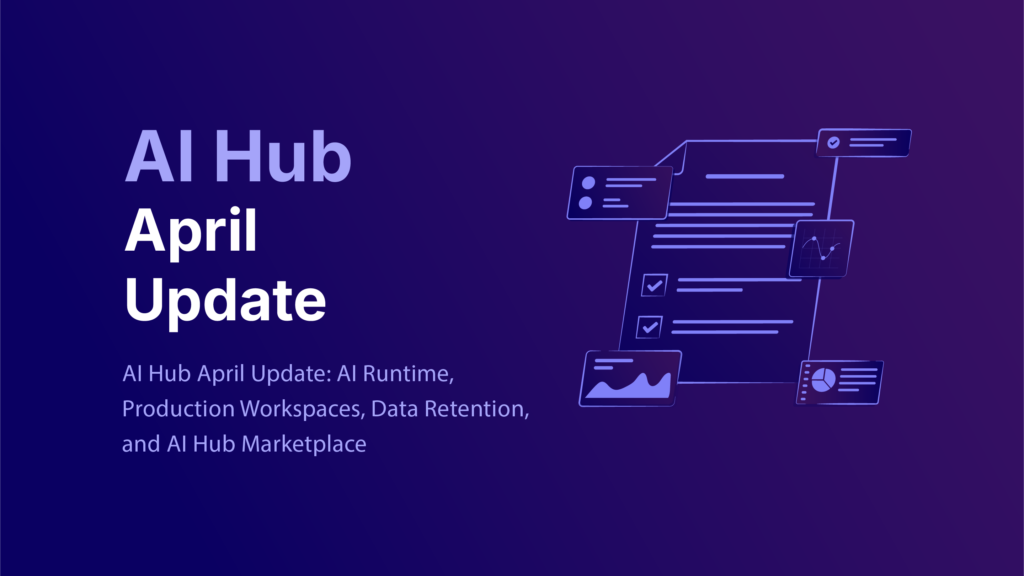
AI Hub
Apr 29, 2025
AI Hub April Update: AI Runtime, Production Workspaces, Data Retention, and AI Hub Marketplace
We’re continuing into Q2 with some exciting product updates — powerful enhancements that help maximize the full potential of your unstructured…
Read More
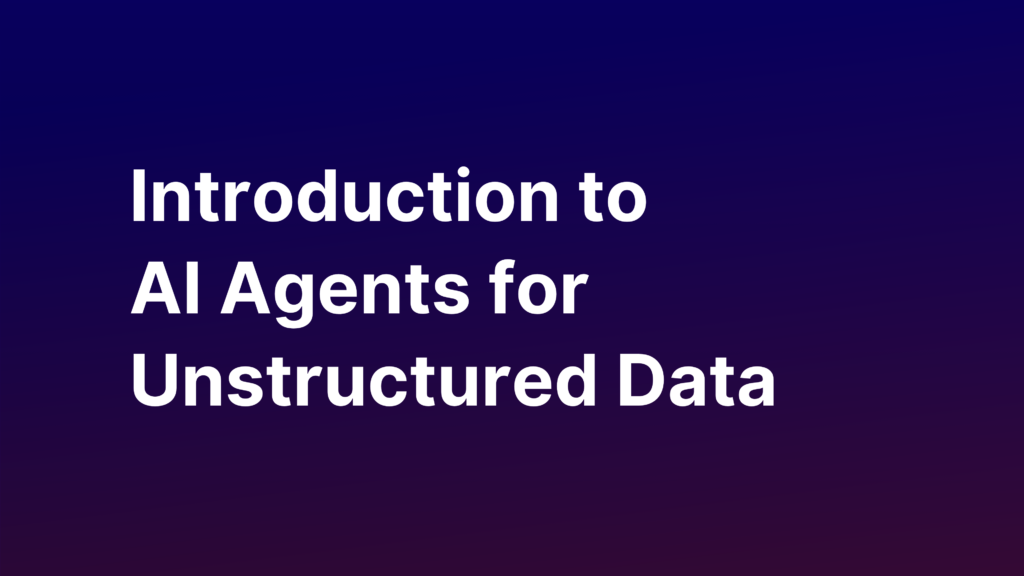
AI Hub
Apr 24, 2025
Introduction to AI Agents for Unstructured Data
Chances are, you’ve used an LLM to improve your writing or answer questions. But what about use cases that go…
Read More
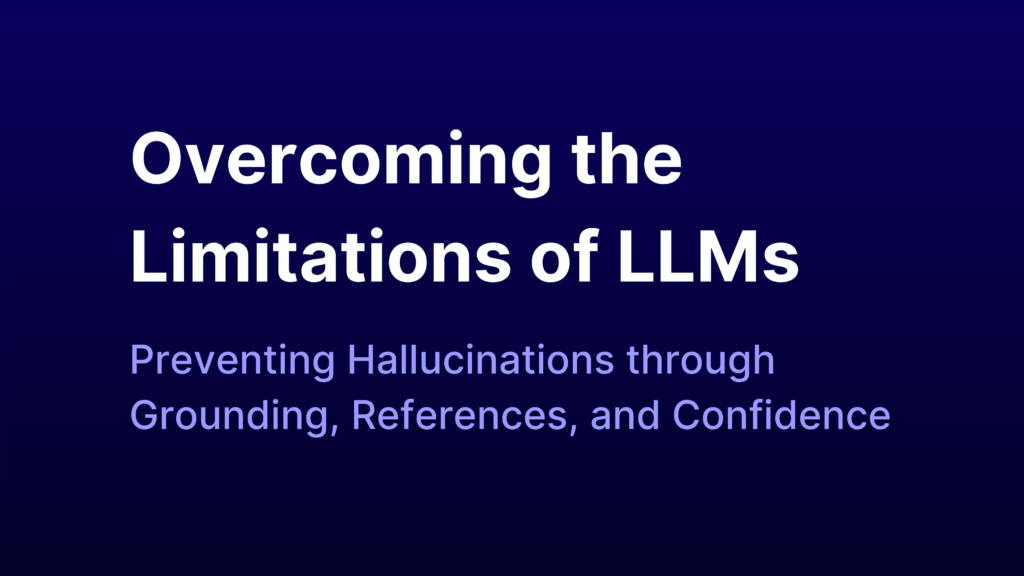
AI Hub
Apr 03, 2025
Overcoming the Limitations of LLMs: Preventing Hallucinations through Grounding, References, and Confidence
AI is rapidly changing how we approach work. Large language models (LLMs) garner a great deal of attention because they…
Read More
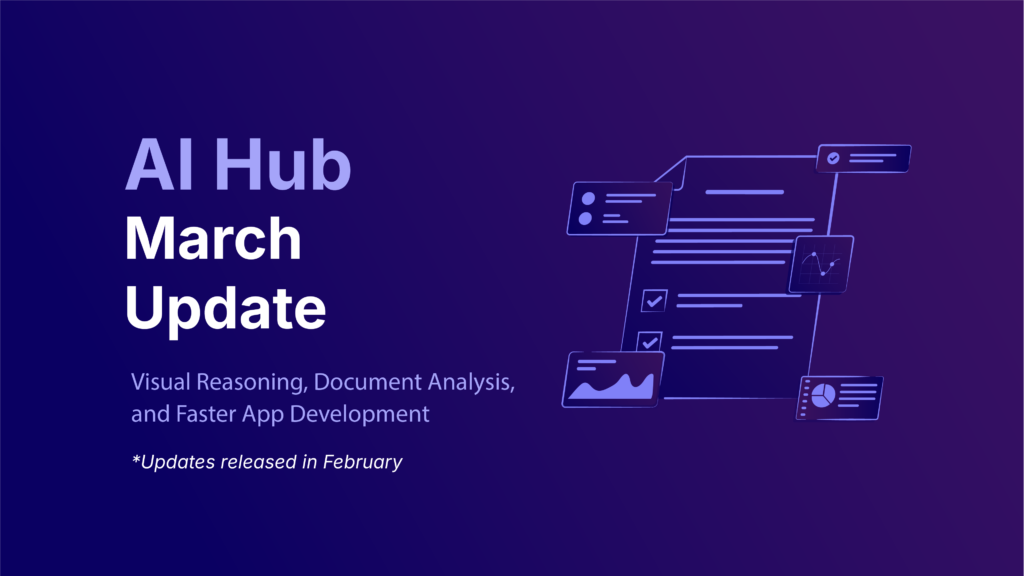
AI Hub
Mar 12, 2025
AI Hub March Update: Visual Reasoning, Document Analysis, and Faster App Development
This past month, we’ve added powerful new capabilities that transform how your organization extracts value from unstructured data. The update…
Read More
Read the latest blog articles
Sort By
Category
Industry
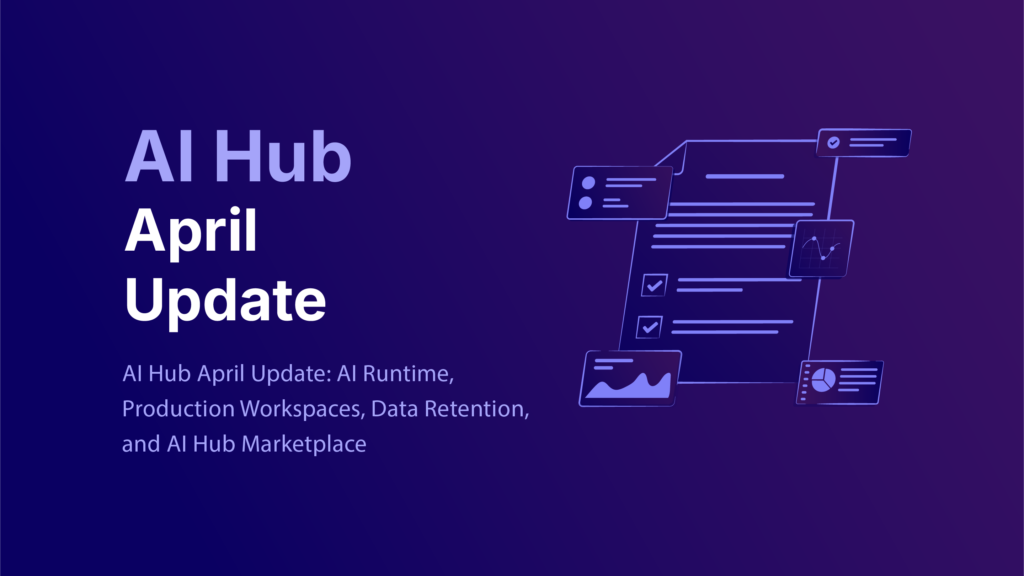
AI Hub
Apr 29, 2025
AI Hub April Update: AI Runtime, Production Workspaces, Data Retention, and AI Hub Marketplace
We’re continuing into Q2 with some exciting product updates — powerful enhancements that help maximize the full potential of your unstructured…
Read More
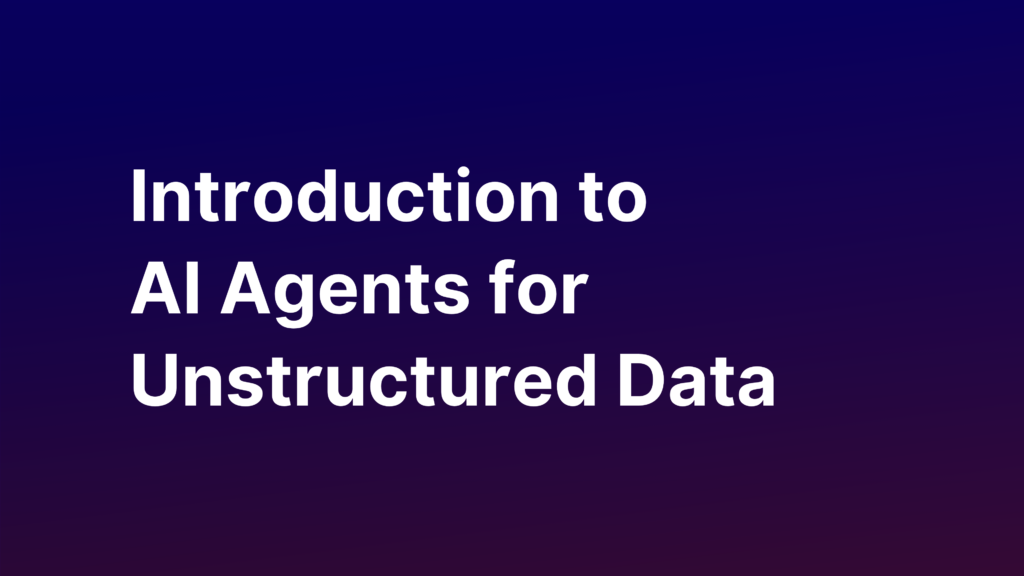
AI Hub
Apr 24, 2025
Introduction to AI Agents for Unstructured Data
Chances are, you’ve used an LLM to improve your writing or answer questions. But what about use cases that go…
Read More
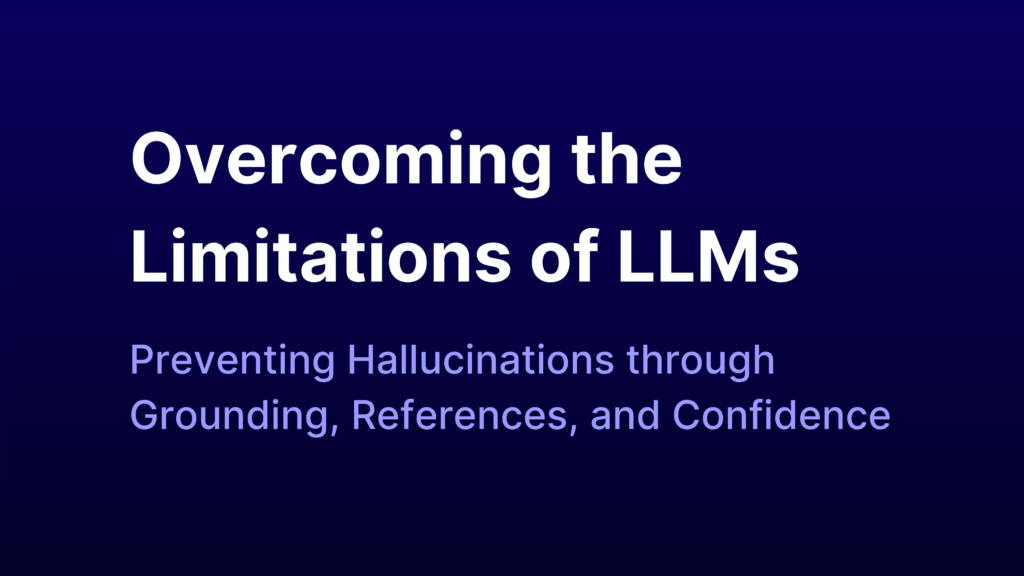
AI Hub
Apr 03, 2025
Overcoming the Limitations of LLMs: Preventing Hallucinations through Grounding, References, and Confidence
AI is rapidly changing how we approach work. Large language models (LLMs) garner a great deal of attention because they…
Read More
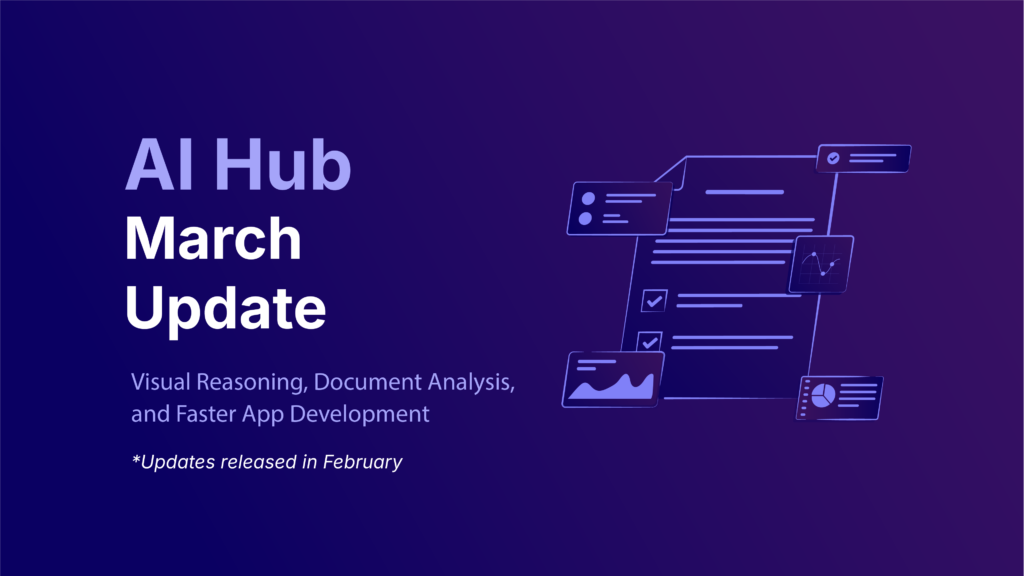
AI Hub
Mar 12, 2025
AI Hub March Update: Visual Reasoning, Document Analysis, and Faster App Development
This past month, we’ve added powerful new capabilities that transform how your organization extracts value from unstructured data. The update…
Read More
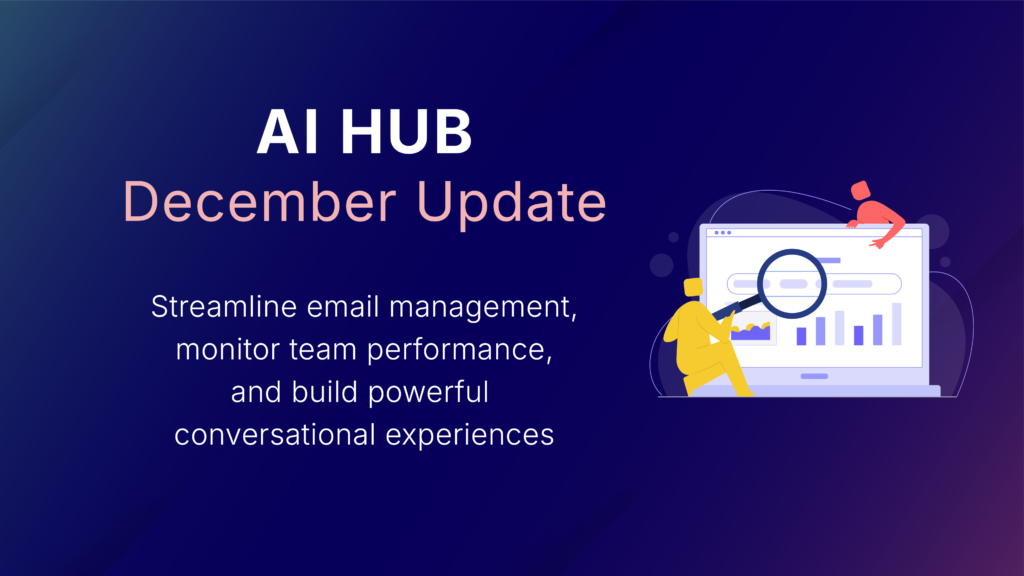
AI Hub
Dec 17, 2024
AI Hub December Update: Streamline email management, monitor team performance, and build powerful conversational experiences
As 2024 draws to a close, AI Hub continues to deliver cutting-edge tools and features designed to optimize workflows, enhance…
Read More
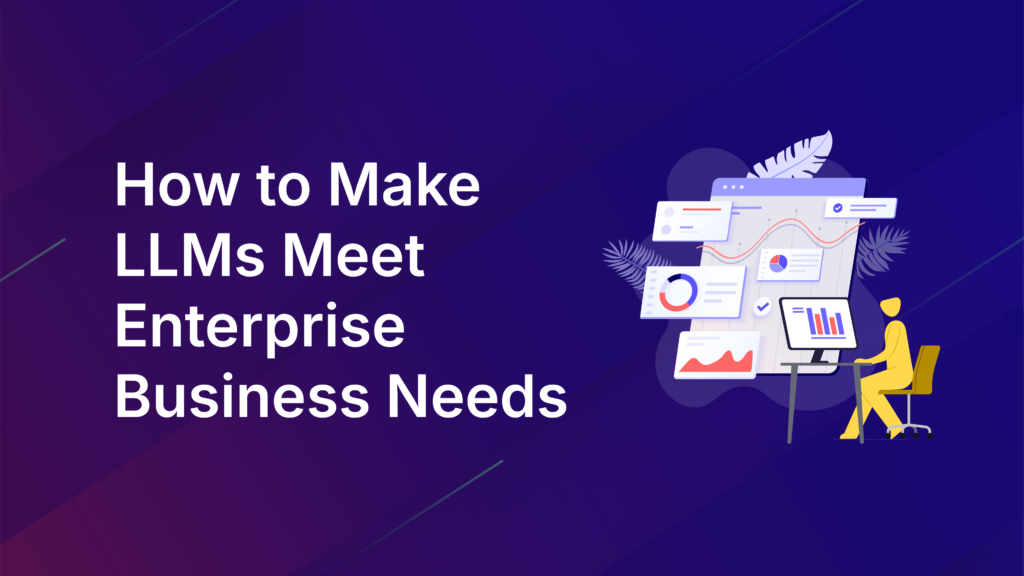
AI Hub
Dec 17, 2024
How to Make LLMs Meet Enterprise Business Needs
Although large language models (LLMs) are powerful, they’re not perfect. By themselves, LLMs fall short in certain situations and need…
Read More