Blog

Machine Learning
Aug 14, 2025
AI Insights from ICML 2025 Part 2: Reinforcement learning, agent evaluation, and confidence
ICML 2025 (International Conference on Machine Learning) brought together leading minds from academia and industry to share ideas and research…
Read More

Machine Learning
Aug 06, 2025
AI Insights from ICML 2025 Part 1: Context engineering and multimodal reasoning
ICML 2025 (International Conference on Machine Learning) brought together leading minds from academia and industry to share ideas and research…
Read More
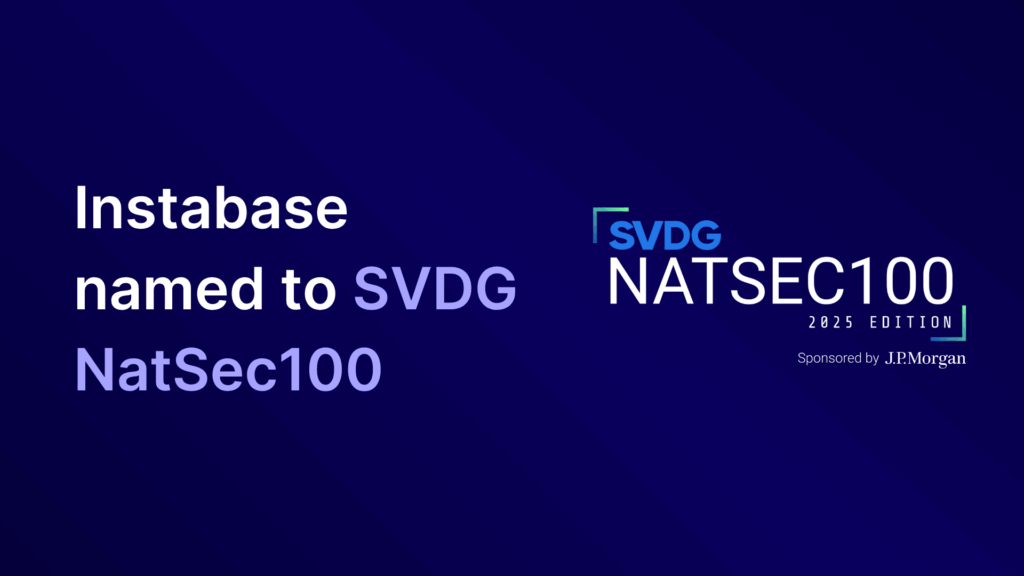
AI Hub
Jul 28, 2025
Instabase Named to Elite SVDG NatSec100 List for Critical National Security Contributions
We’re honored to be named to the prestigious Silicon Valley Defense Group (SVDG) 2025 NatSec100 list. This recognition is a…
Read More
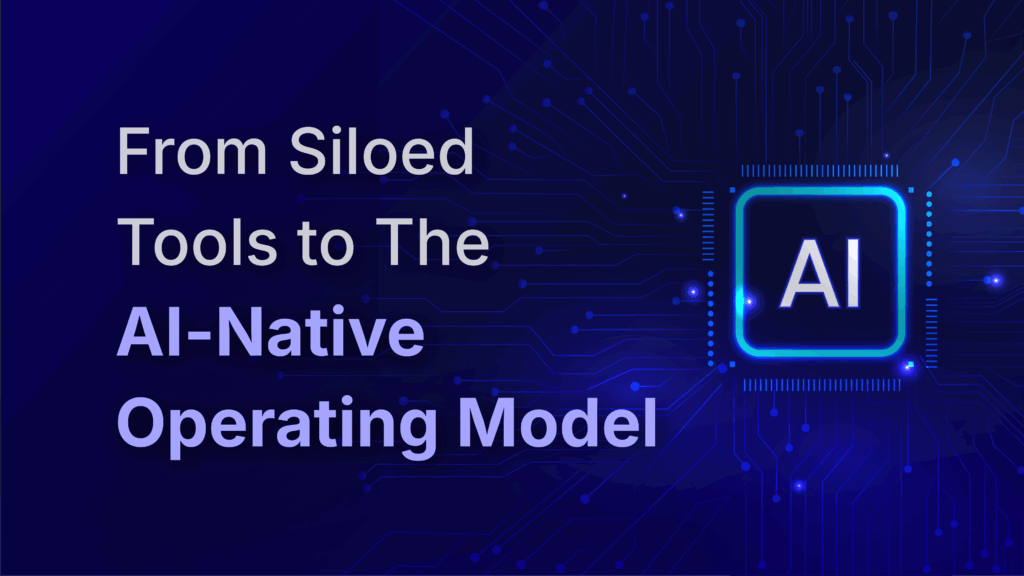
AI Hub
Jul 18, 2025
From Siloed Tools to The AI-Native Operating Model
AI has rapidly emerged as a dominant force across all sectors with businesses big and small investing heavily in machine…
Read More
Read the latest blog articles
Sort By
Category
Industry

Machine Learning
Aug 14, 2025
AI Insights from ICML 2025 Part 2: Reinforcement learning, agent evaluation, and confidence
ICML 2025 (International Conference on Machine Learning) brought together leading minds from academia and industry to share ideas and research…
Read More

Machine Learning
Aug 06, 2025
AI Insights from ICML 2025 Part 1: Context engineering and multimodal reasoning
ICML 2025 (International Conference on Machine Learning) brought together leading minds from academia and industry to share ideas and research…
Read More
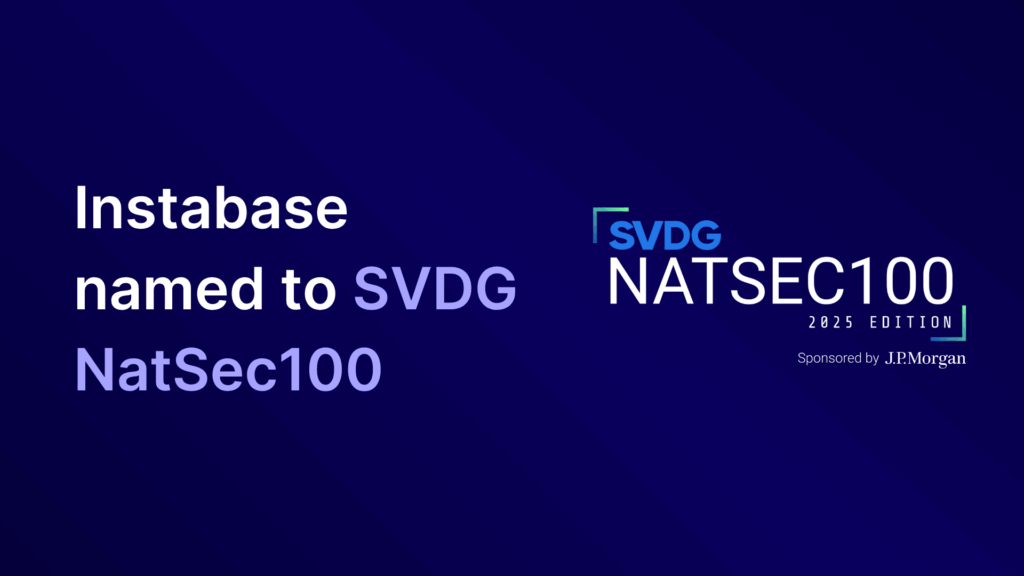
AI Hub
Jul 28, 2025
Instabase Named to Elite SVDG NatSec100 List for Critical National Security Contributions
We’re honored to be named to the prestigious Silicon Valley Defense Group (SVDG) 2025 NatSec100 list. This recognition is a…
Read More
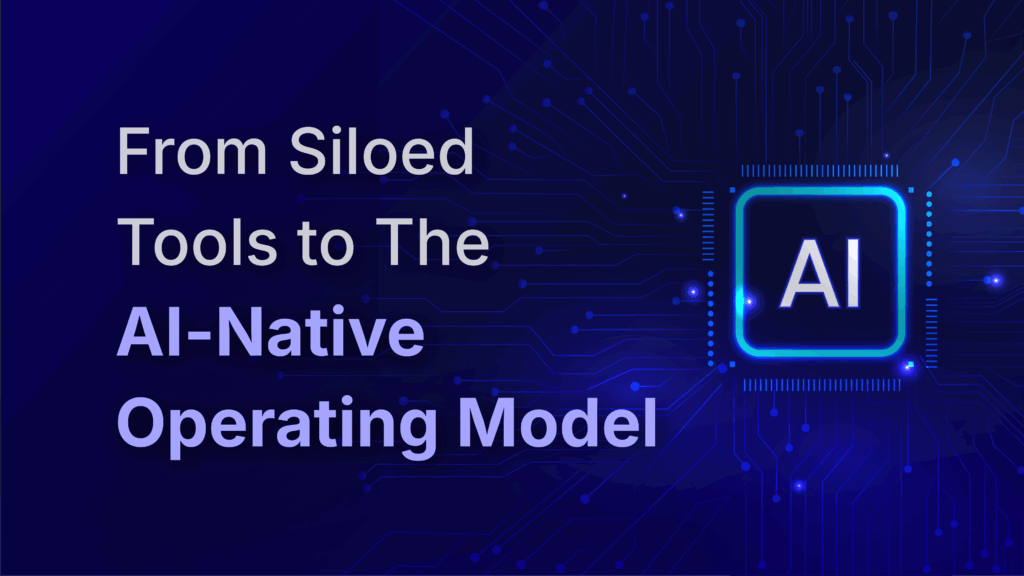
AI Hub
Jul 18, 2025
From Siloed Tools to The AI-Native Operating Model
AI has rapidly emerged as a dominant force across all sectors with businesses big and small investing heavily in machine…
Read More
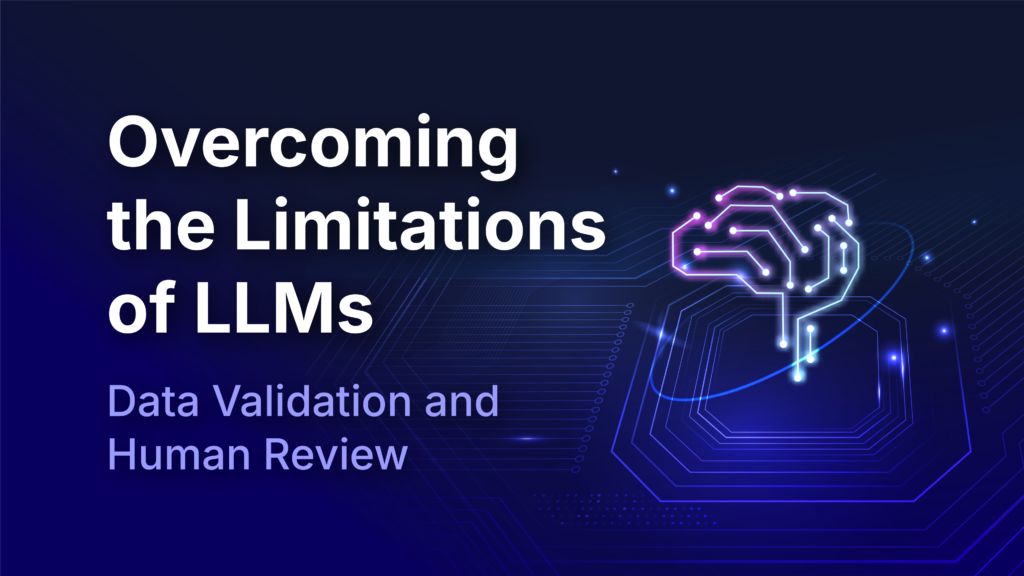
AI Hub
May 21, 2025
Overcoming the Limitations of LLMs: Data Validation and Human Review
As AI systems become more integral to business processes, automated document understanding is emerging as a powerful tool for increasing…
Read More
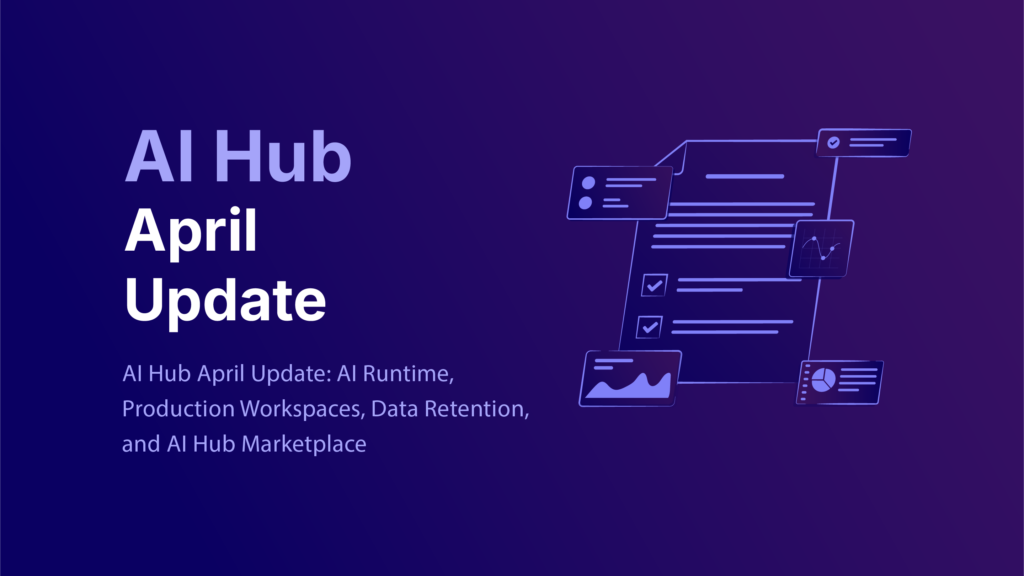
AI Hub
Apr 29, 2025
AI Hub April Update: AI Runtime, Production Workspaces, Data Retention, and AI Hub Marketplace
We’re continuing into Q2 with some exciting product updates — powerful enhancements that help maximize the full potential of your unstructured…
Read More