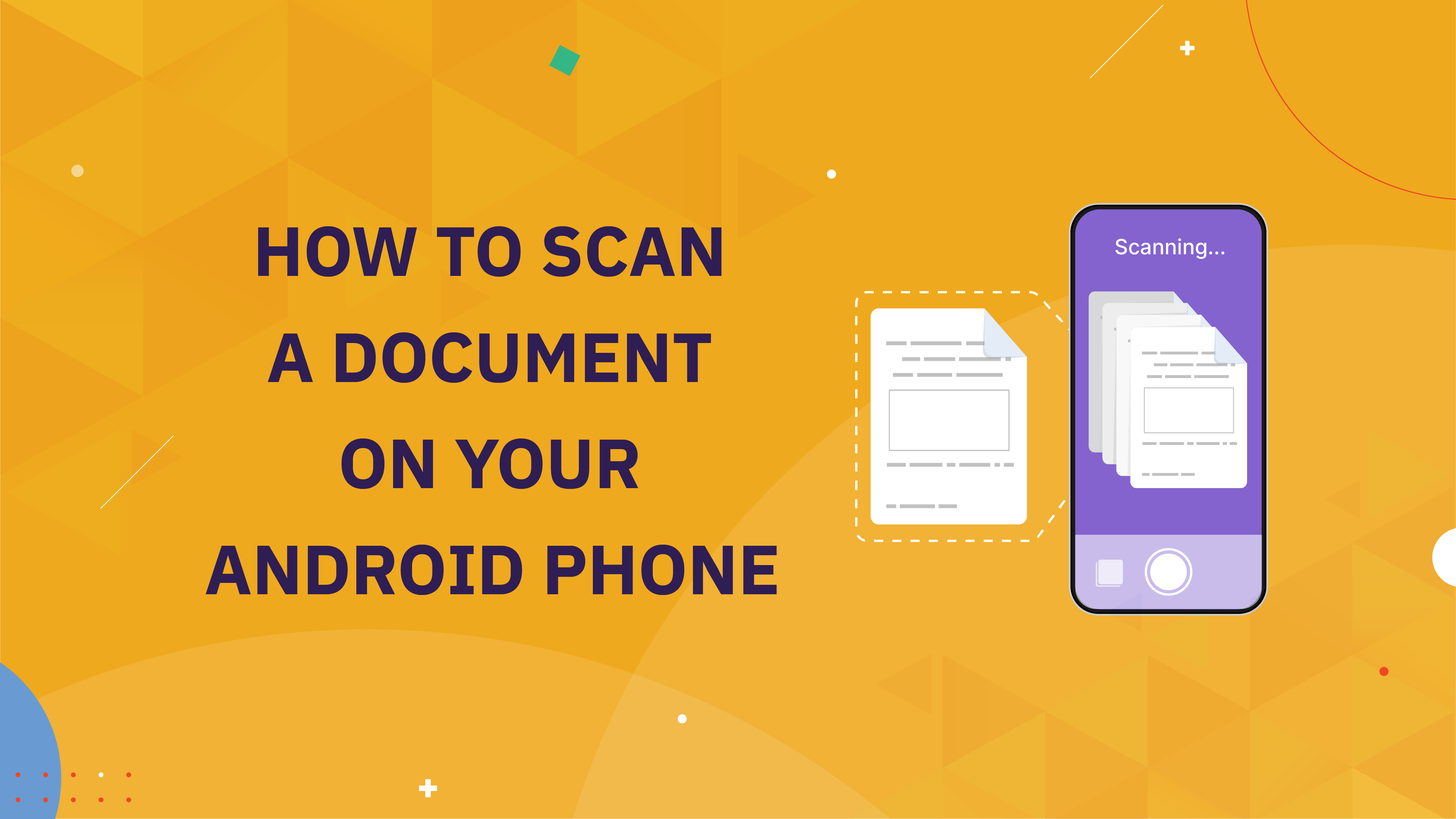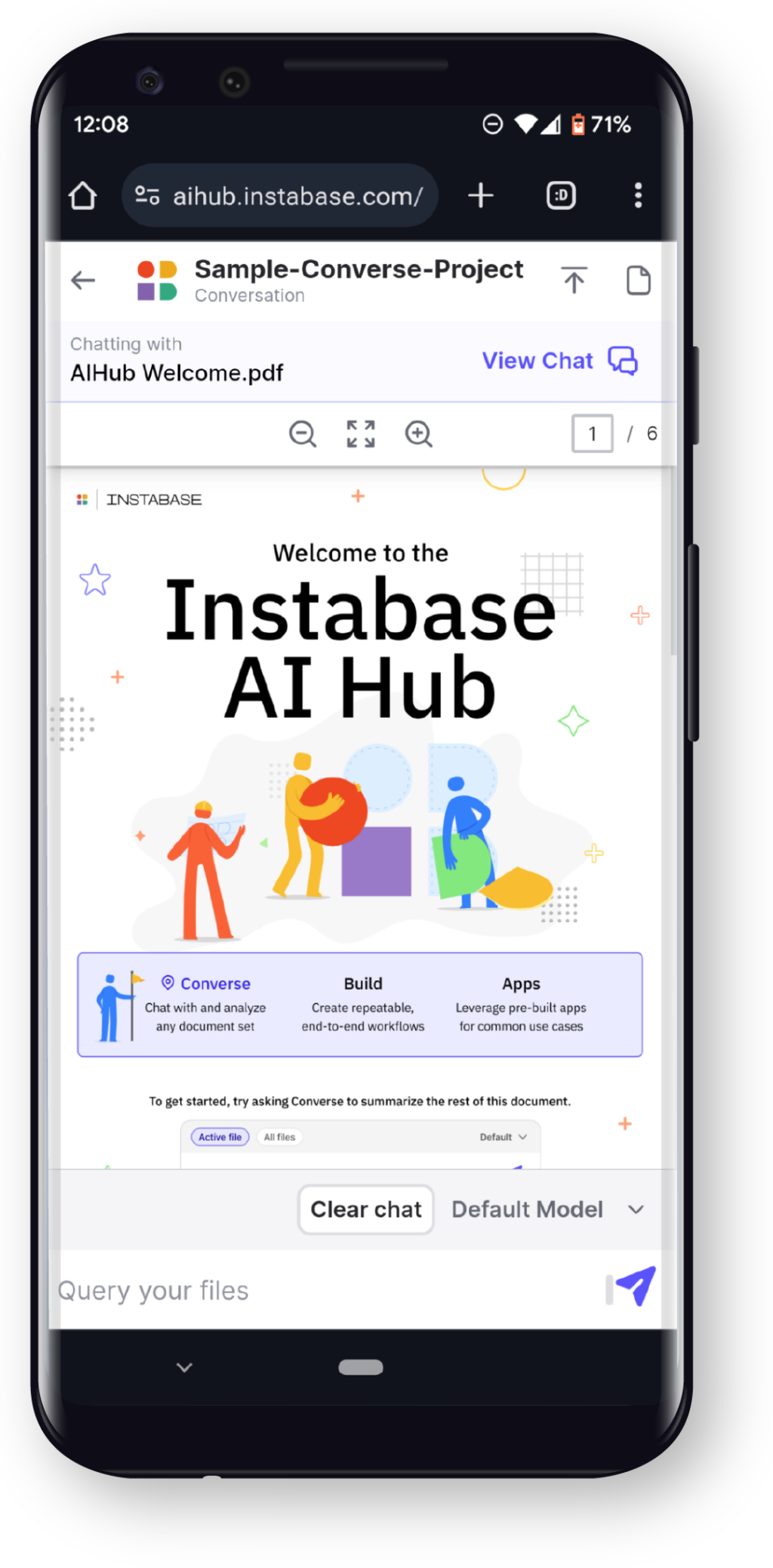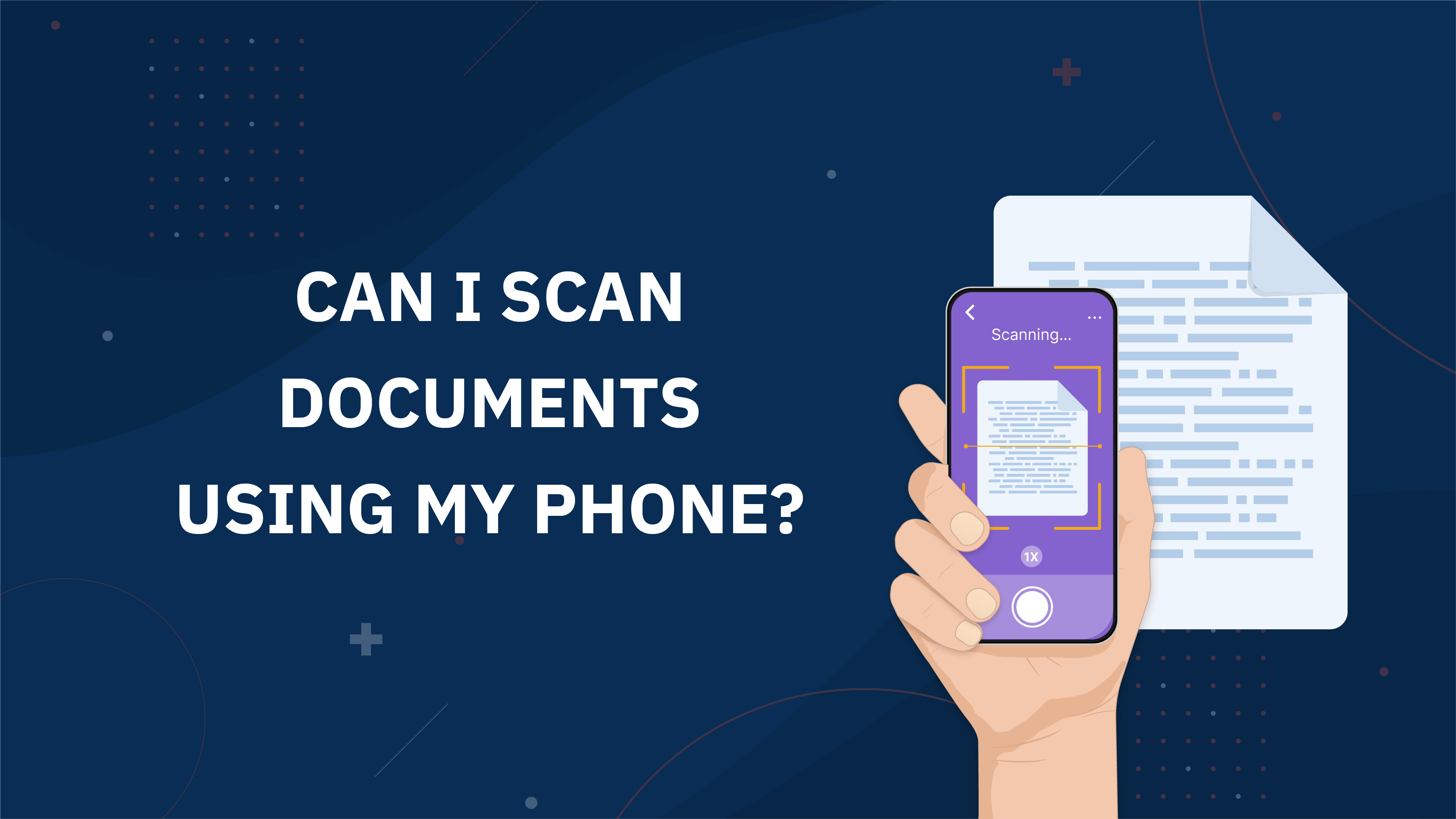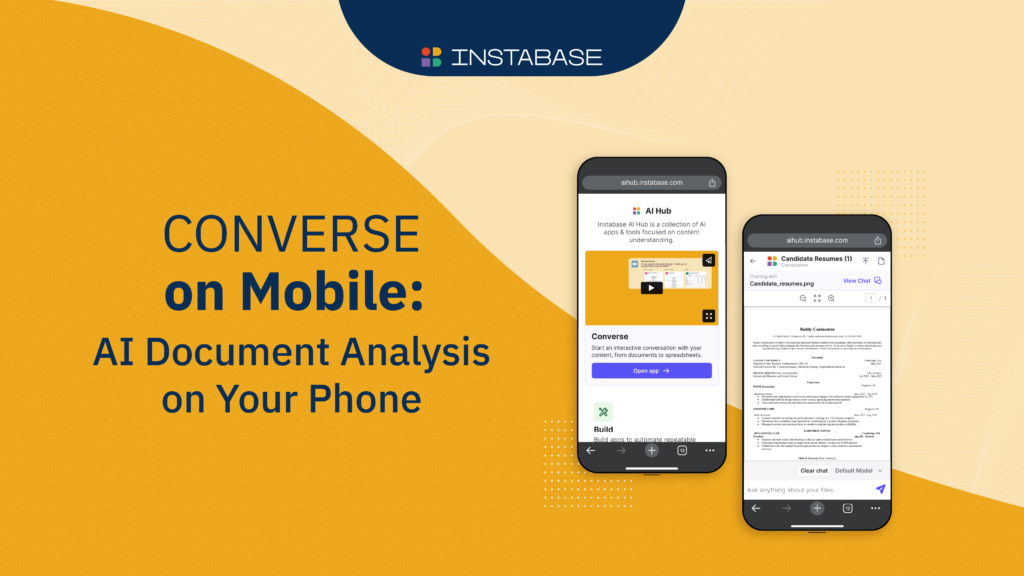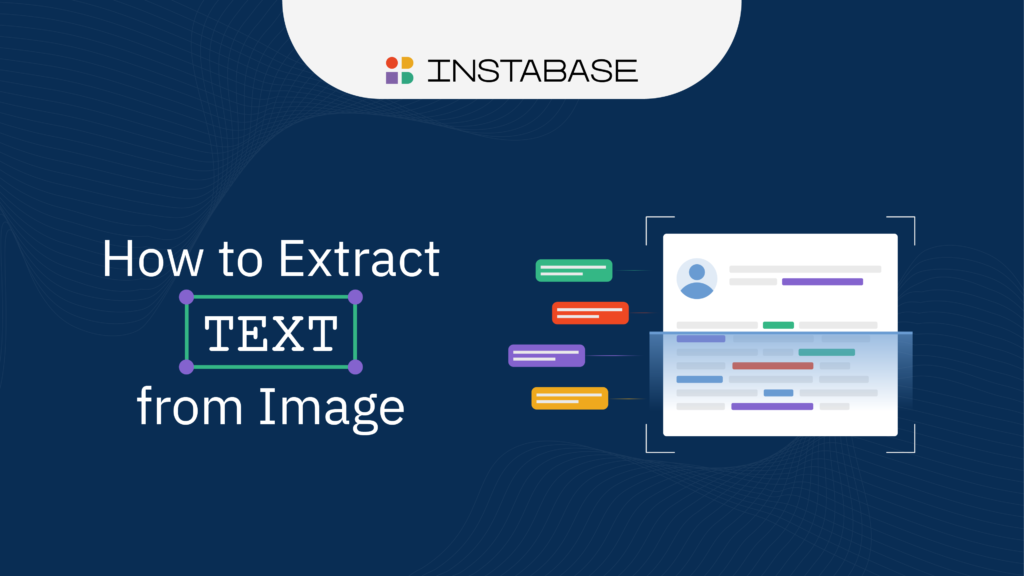When you need to turn paper documents into digital documents, you have all the technology you need in your pocket. Whether you want to share documents with someone, back up information, or enter information into digital systems, you can use your Android phone to scan documents — it’s quick, convenient, and easy.
Here are some of the best tools available on Android phones that allow you to scan documents and work with them from there.
Can You Use Your Phone to Scan Documents?
Your Android phone can scan documents for you without any extra equipment. With your phone’s camera and a variety of apps and software at your fingertips, you can take control of your document scanning on the go.
You could always take a picture of any document using your phone’s camera, but there are better solutions available that offer more capabilities. For example, you can turn your photo into a PDF or other file type, or you can process the document’s information after you scan it.
4 Best Tools for Scanning Documents With Your Android Phone
We’ve sourced the best methods for scanning a document on an Android phone, so you can follow these options step by step and find the method that works for you.
Instabase Converse
Instabase Converse is an AI-powered app that helps you interact with your documents. Using machine learning and large language models, the app can extract information from the scanned document, summarize its contents, translate the text, or turn the data into a table or list, for example.
Converse is a powerful tool for scanning and processing your documents. After taking a photo of your document, just tell Converse what you want to do next.
Even better, you don’t need to download a separate app to use Converse. Since it’s a web-based app, you can access it through the browser on your phone.
Here’s how to use Converse to scan a document on an Android phone:
Step 2:
“Try the Demo” or “Sign In” to create your free account.
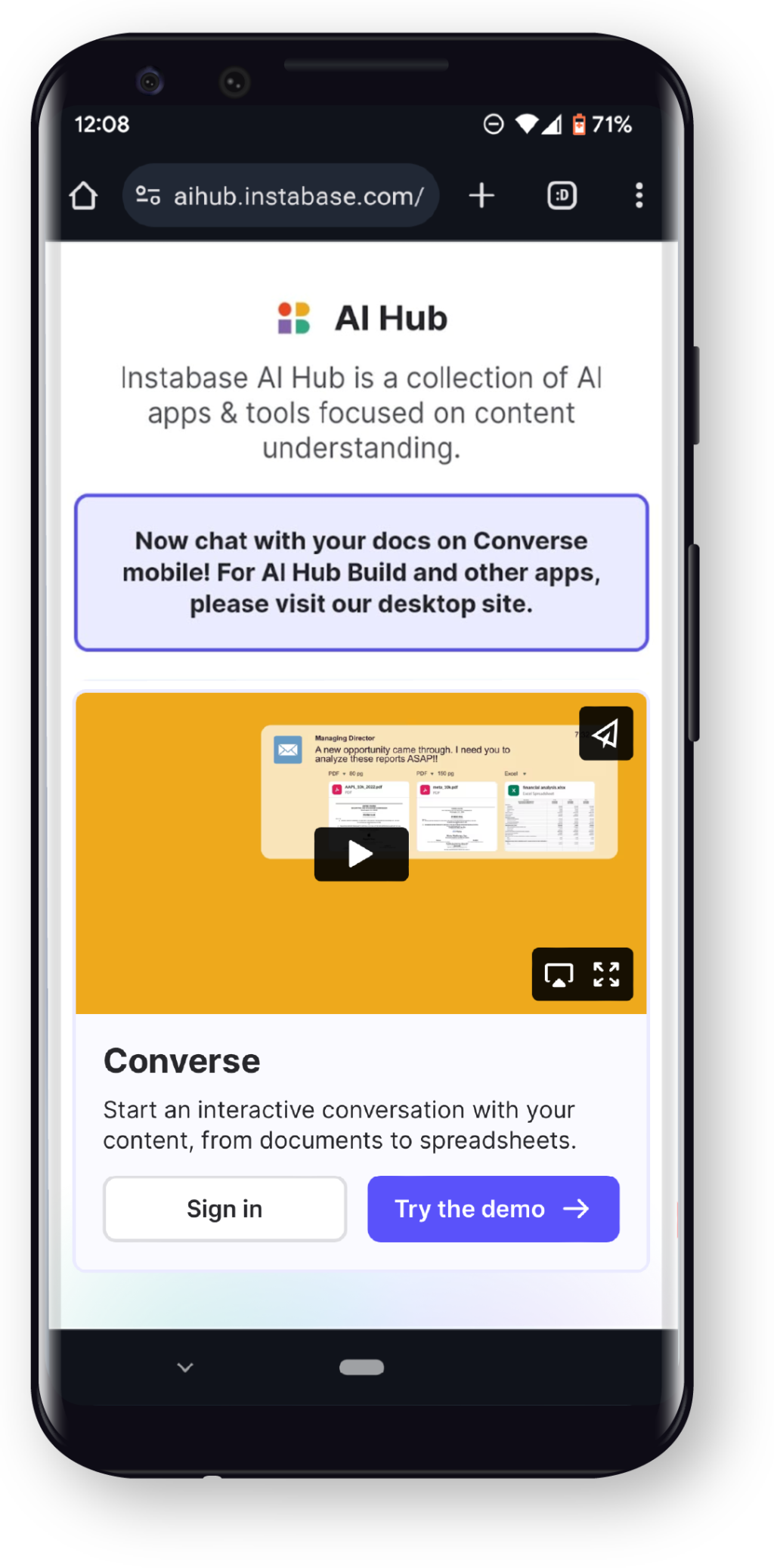
Step 3:
Click “Create new conversation.”
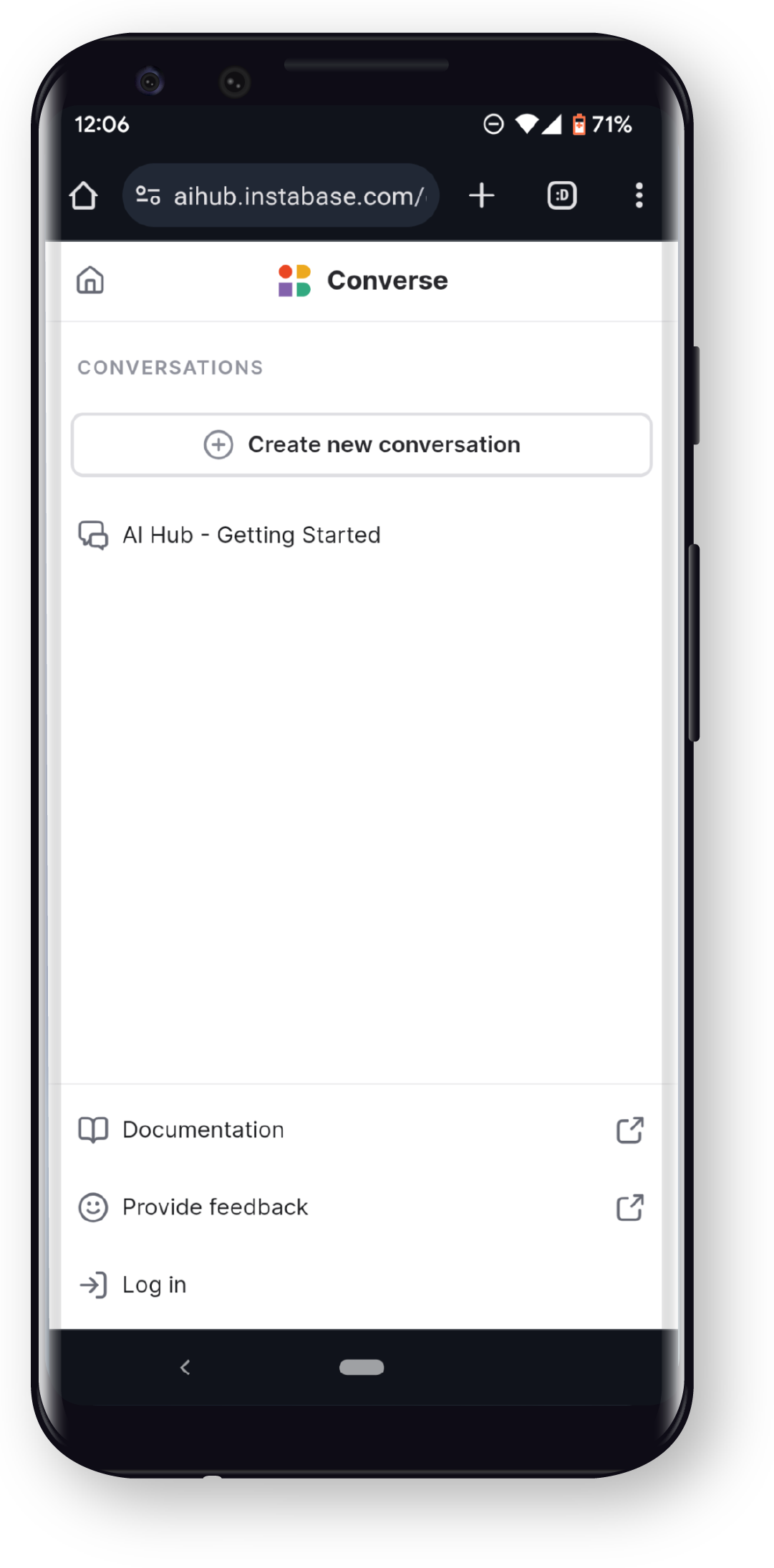
Step 4:
Give your project a name.
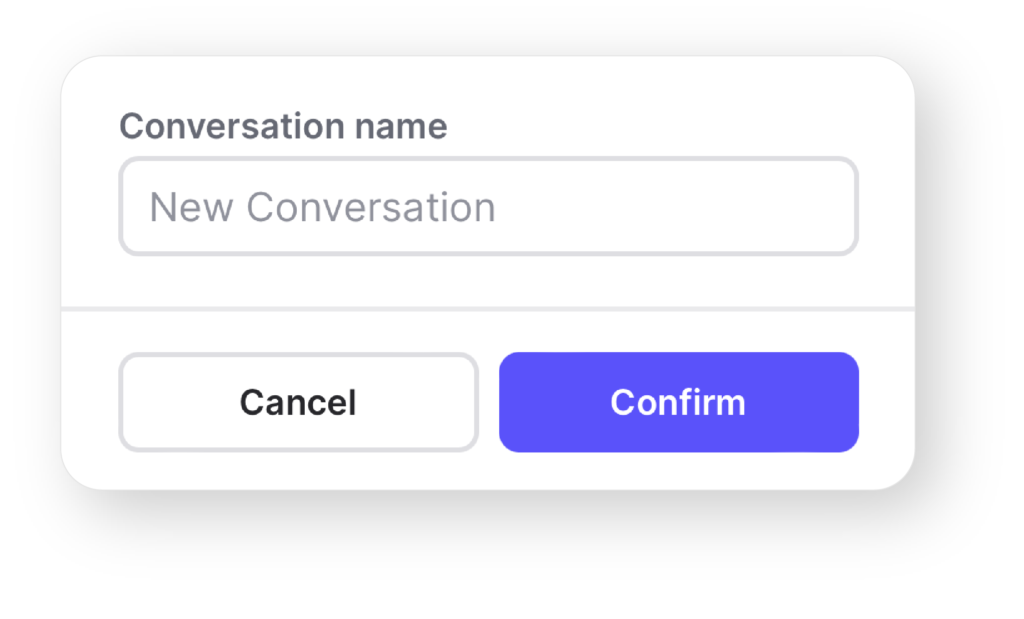
Step 5:
Tap the arrow in the upper-right corner to take a photo of your document. For multi-page documents, take multiple photos.
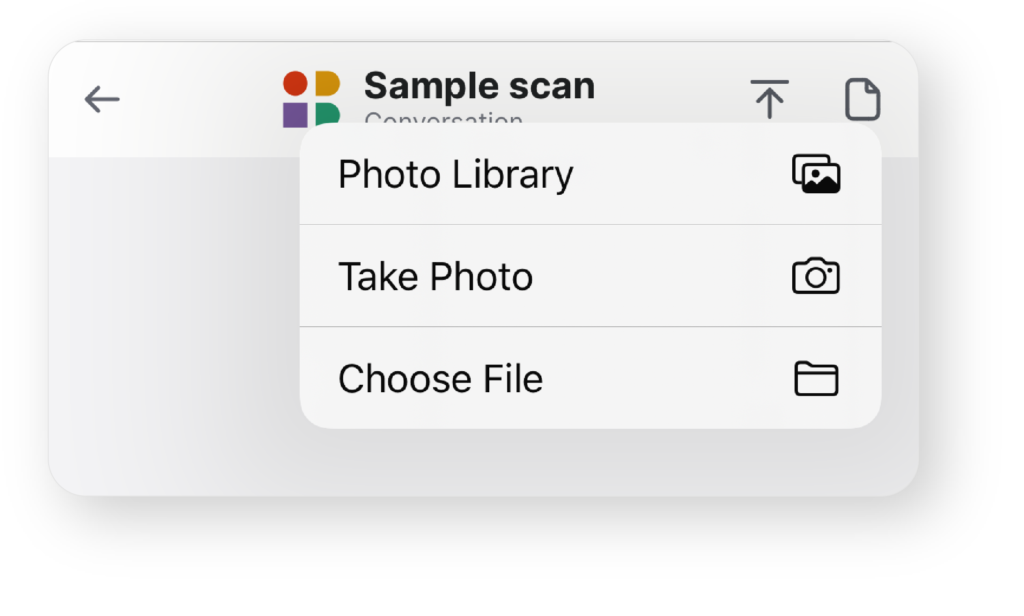
Step 6:
Use the text box at the bottom of the screen to interact with your document.
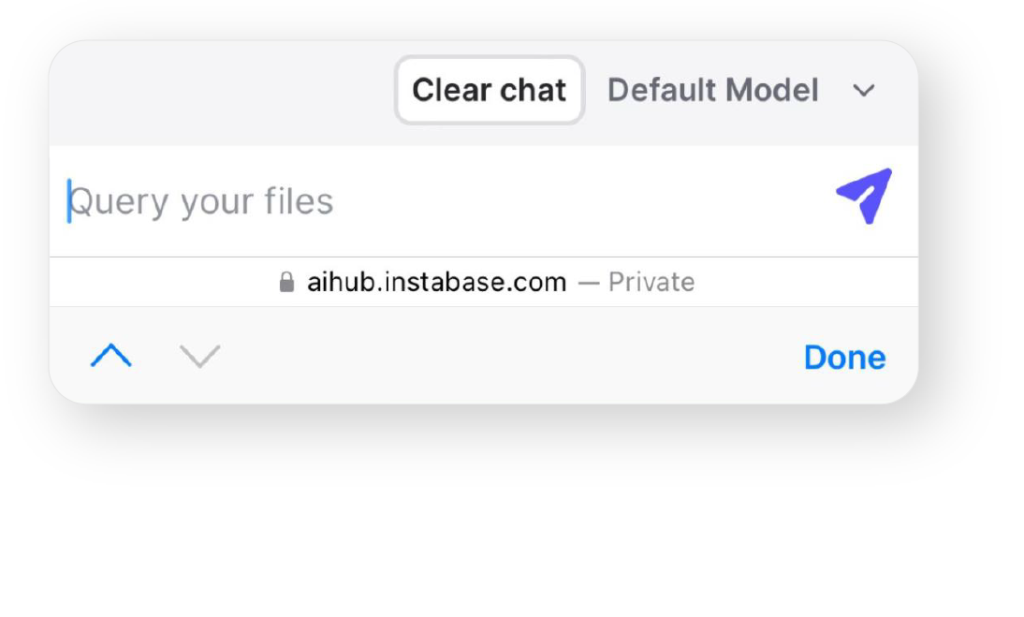
Google Drive
Google Drive is a popular option for scanning and storing documents using Android. This app gives you cloud-based storage for documents, photos, videos, and other content, which you can access from any device at any time by logging into your Google account.
The Google Drive app often comes pre-installed on Android phones, so you might already have it. If not, it’s free to download and use.
Here’s how to scan a document using Google Drive:
Step 1:
Open the Google Drive app.
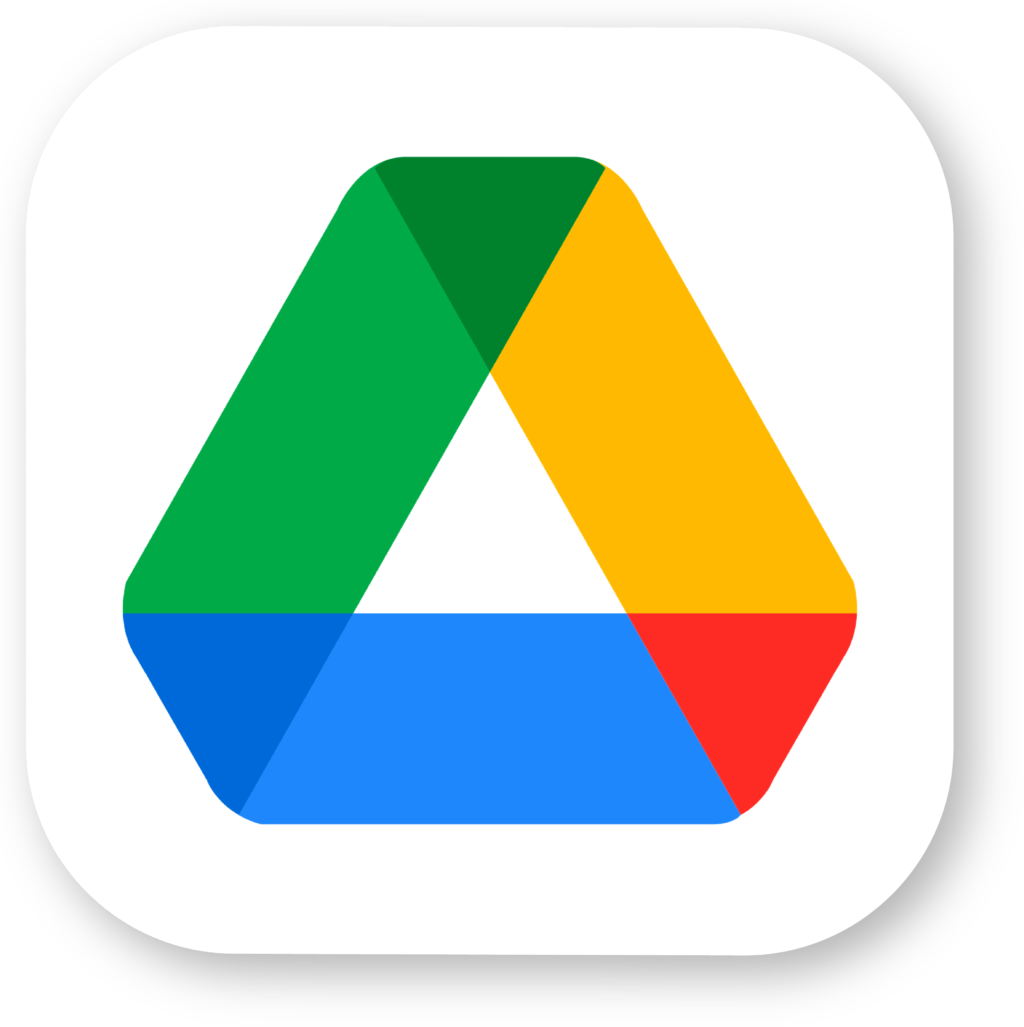
Step 2:
Tap the camera button in the bottom corner.
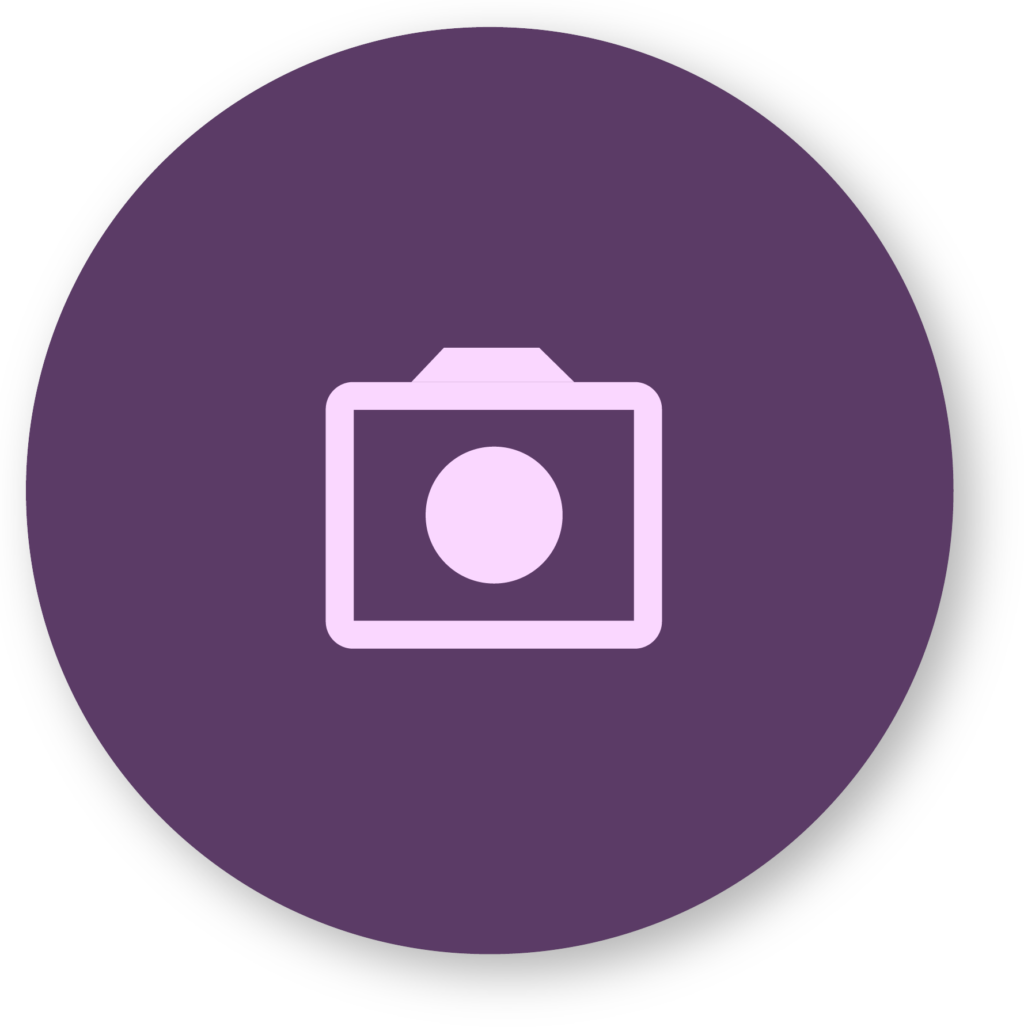
Step 3:
Take a photo of the document. If there are multiple pages, you can take multiple photos.
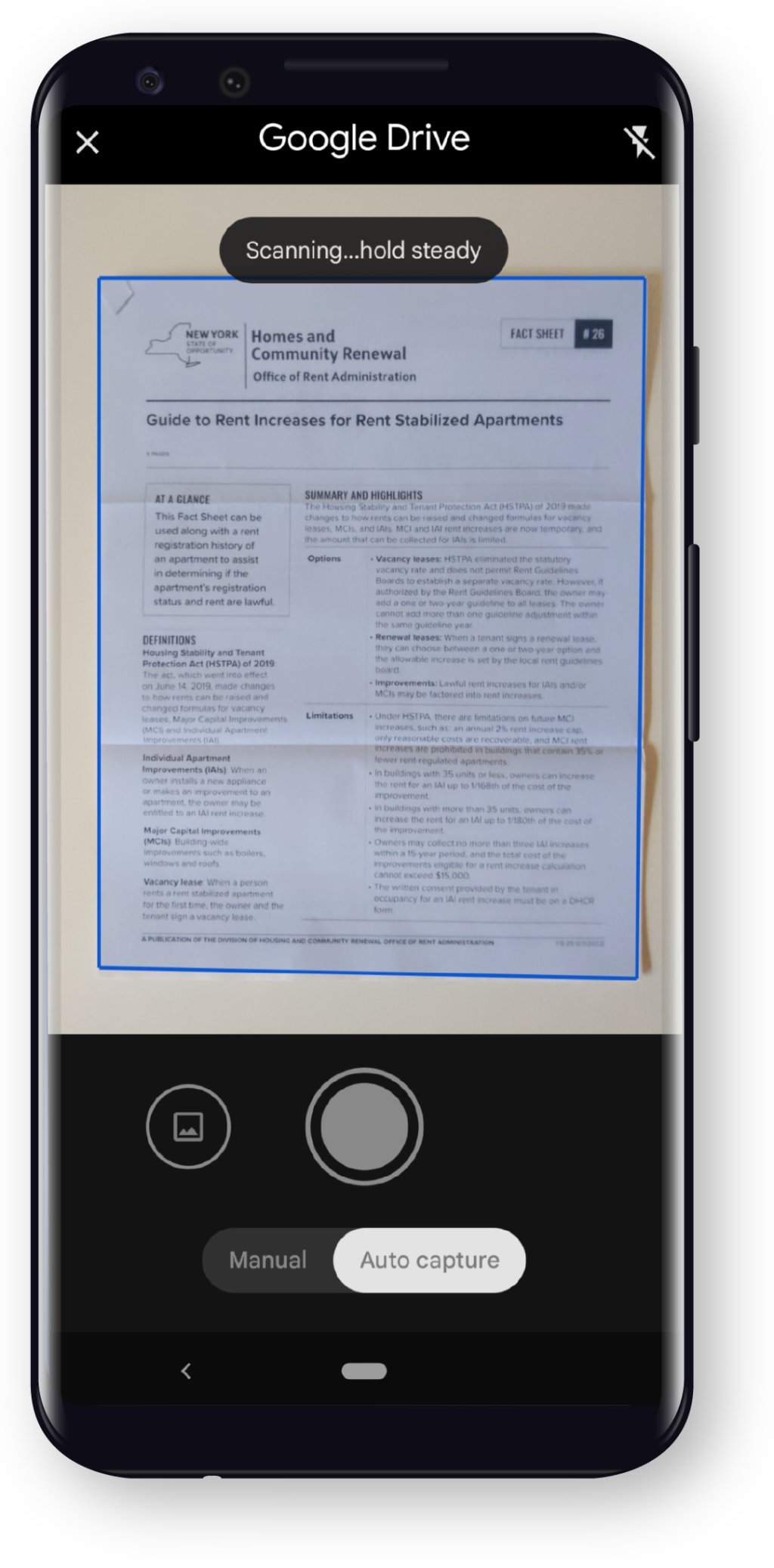
Step 4:
Crop and adjust the image.
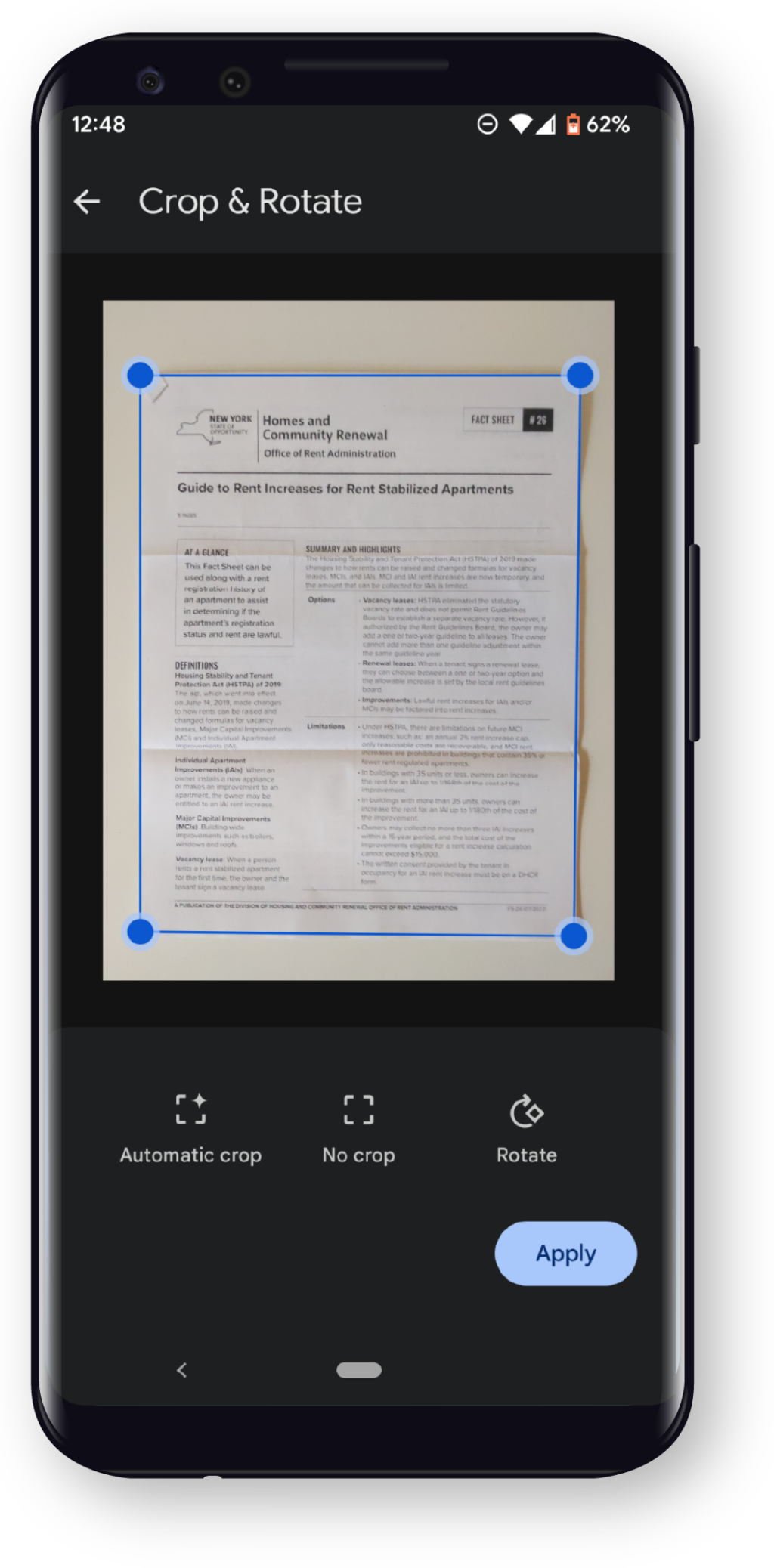
Step 5:
Tap “Done” once you’re happy with your scan.
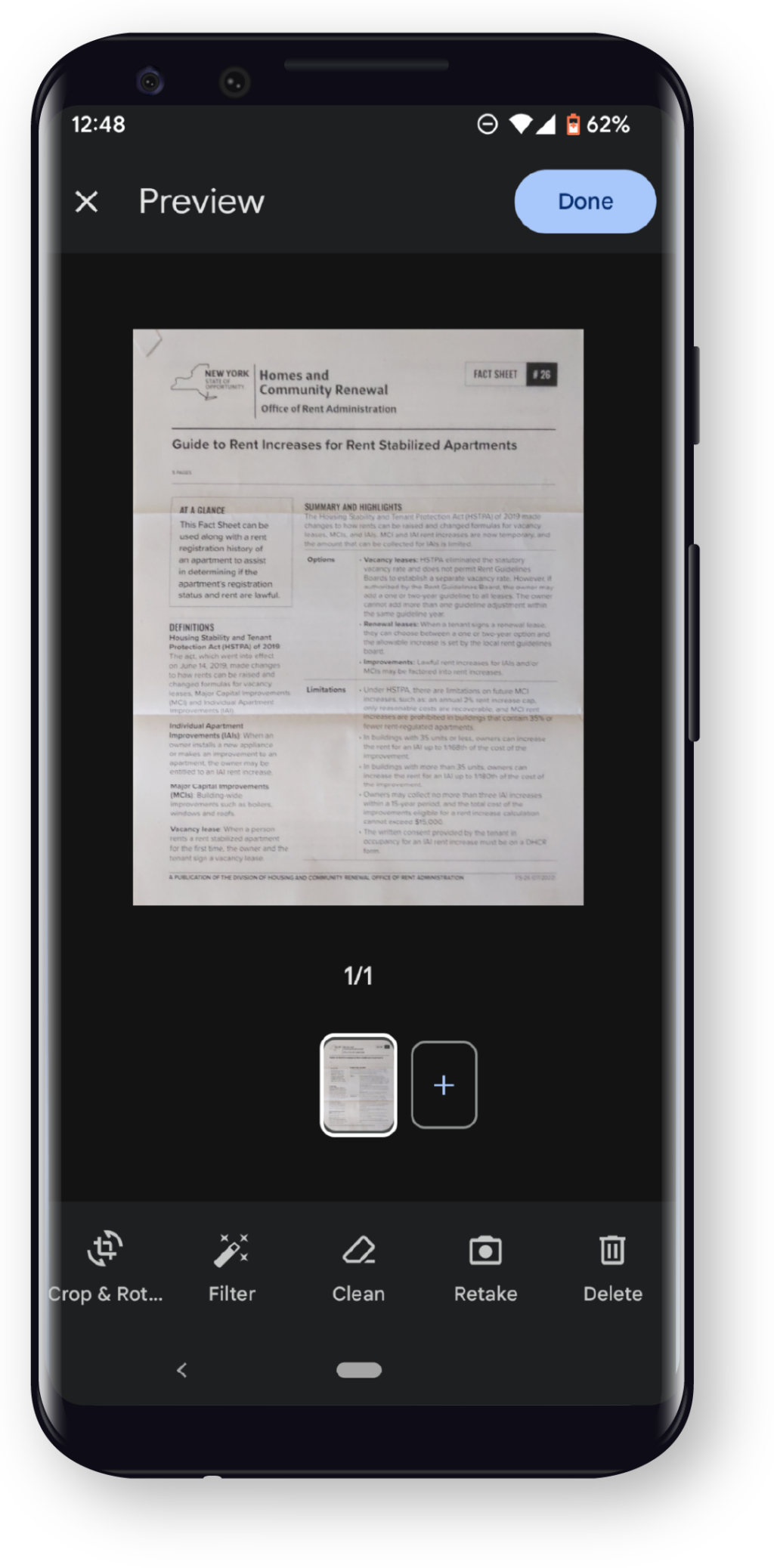
Step 6:
Name your file and tap “Save.”
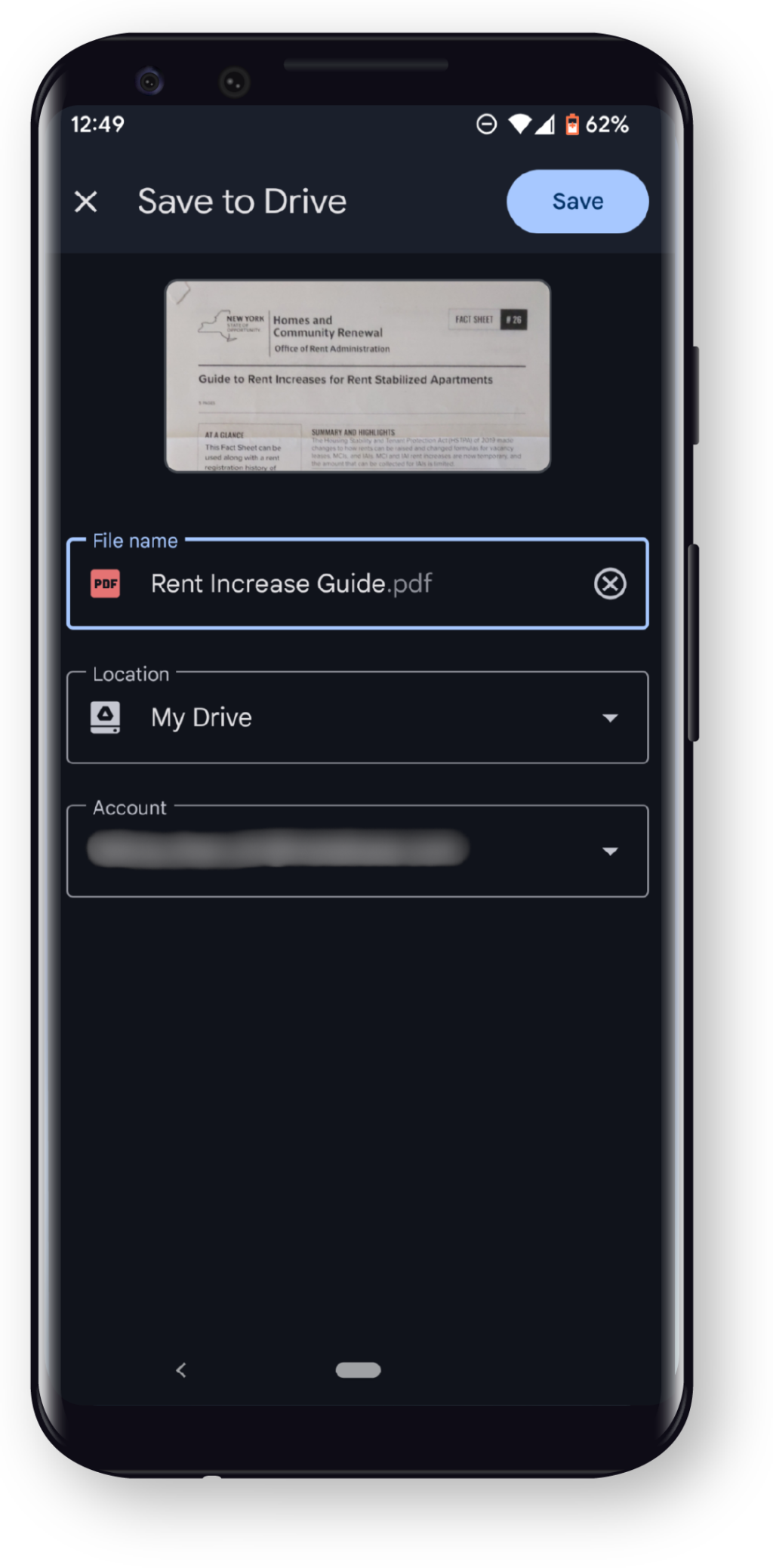
Microsoft Lens
Microsoft Lens is a free app that works like a portable scanner. You can edit documents and images before you save them, which makes it great for document scanning. The app also captures text information, such as data from receipts, signs, menus, or documents, to help you avoid manually typing this data.
Here’s how to use Microsoft Lens to scan a document on your Android phone:
Step 1:
Download and open the Microsoft Lens app.
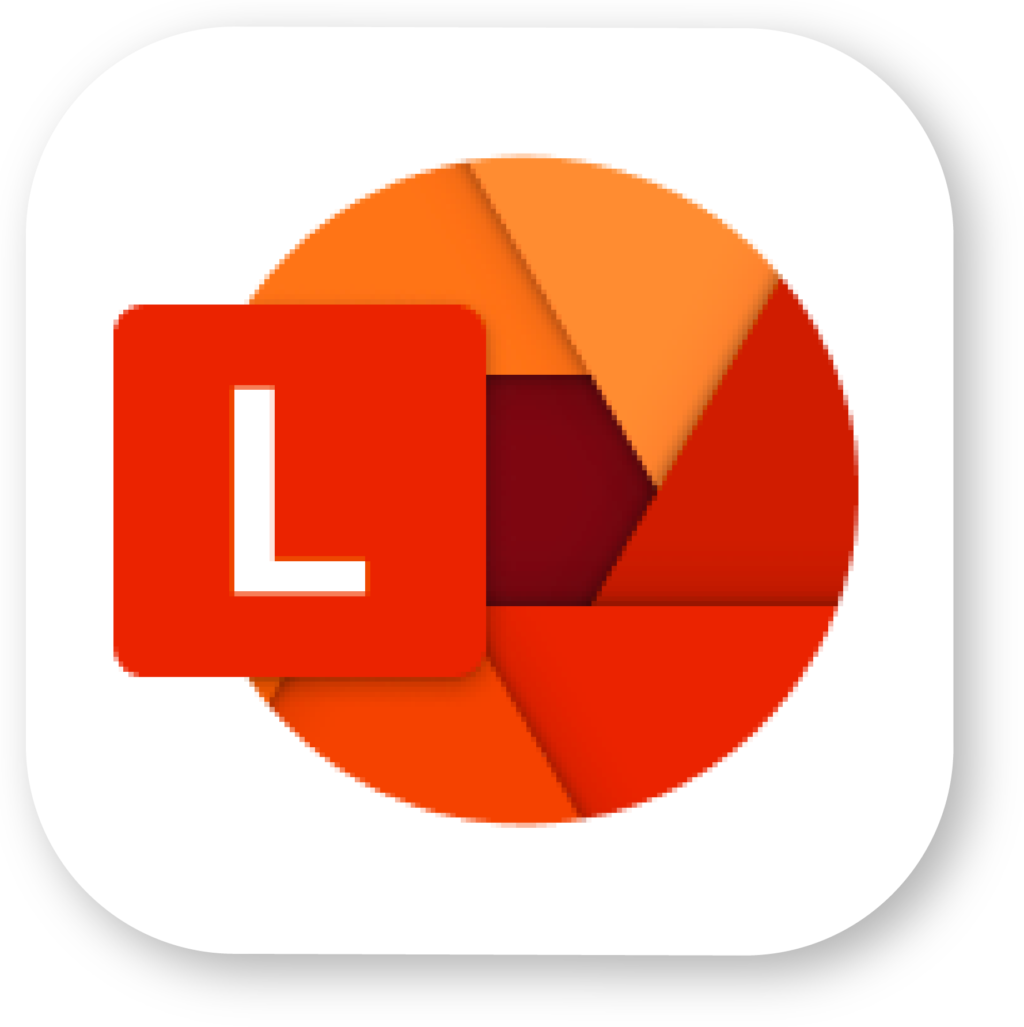
Step 2:
Click on the Camera button to start scanning.
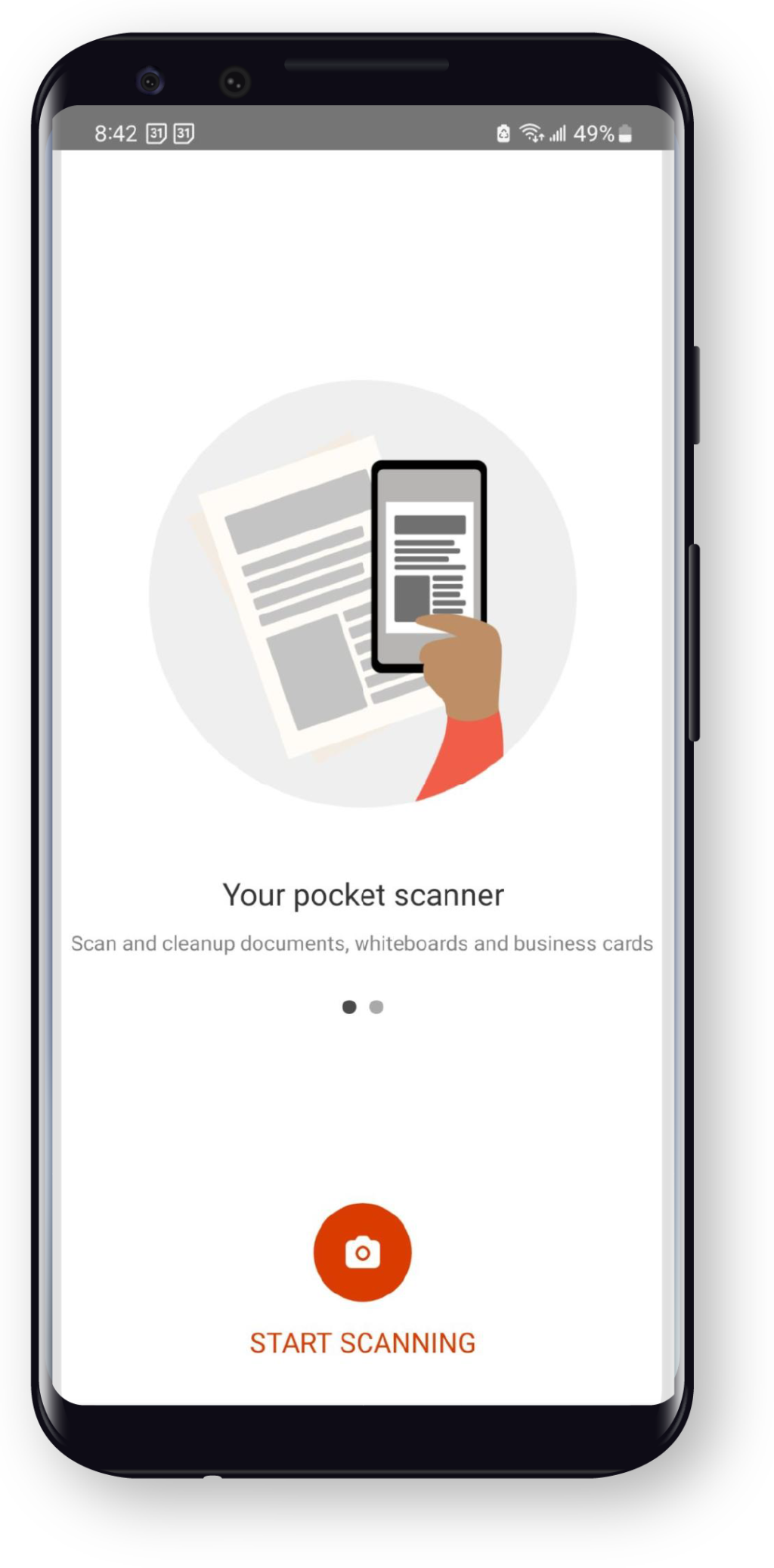
Step 3:
Choose the type of material you’re scanning, then take a photo. You can also add multiple photos to the same file.
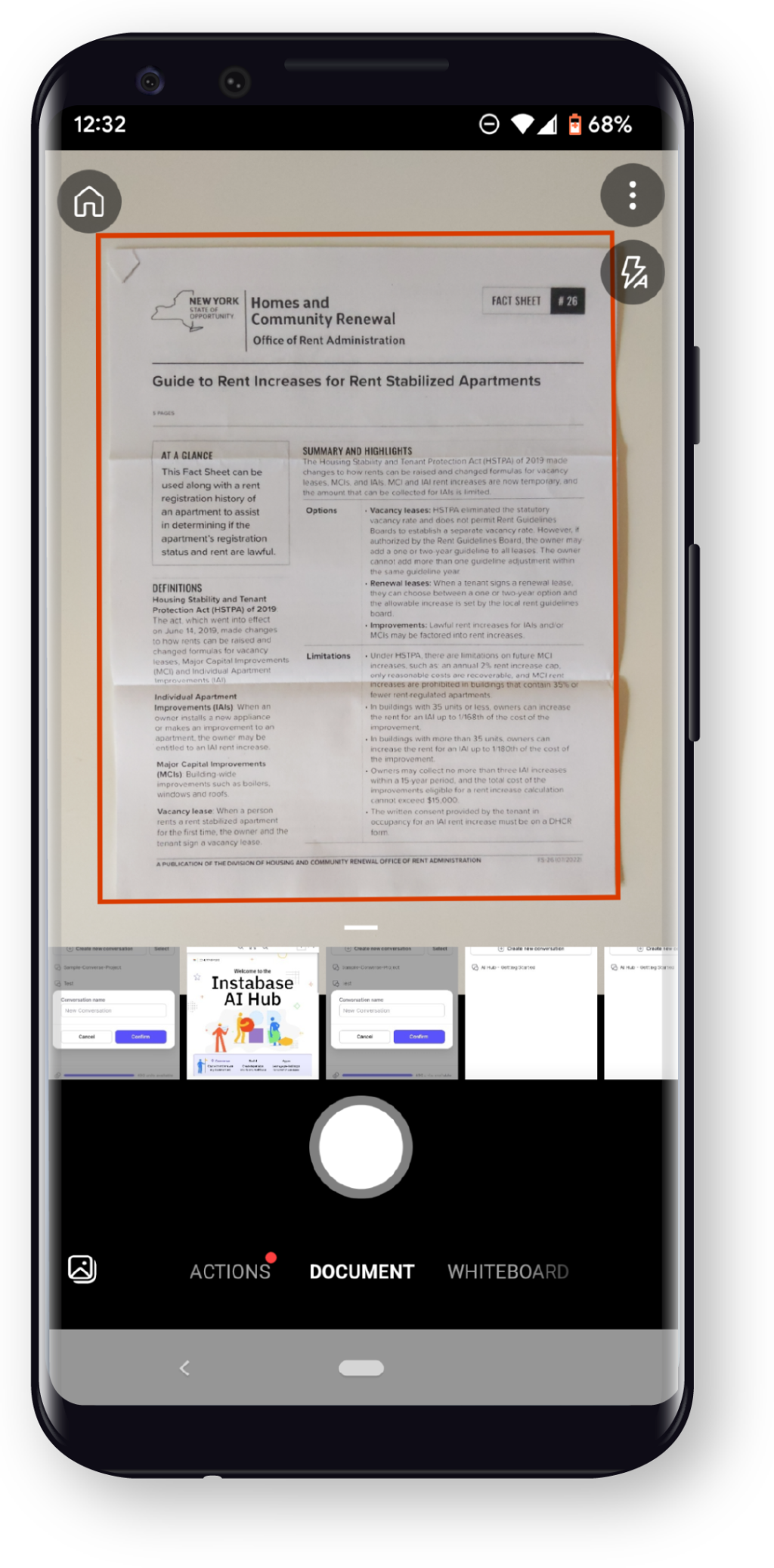
Step 4:
Choose how to export the file (PDF is recommended), then tap “Save.”
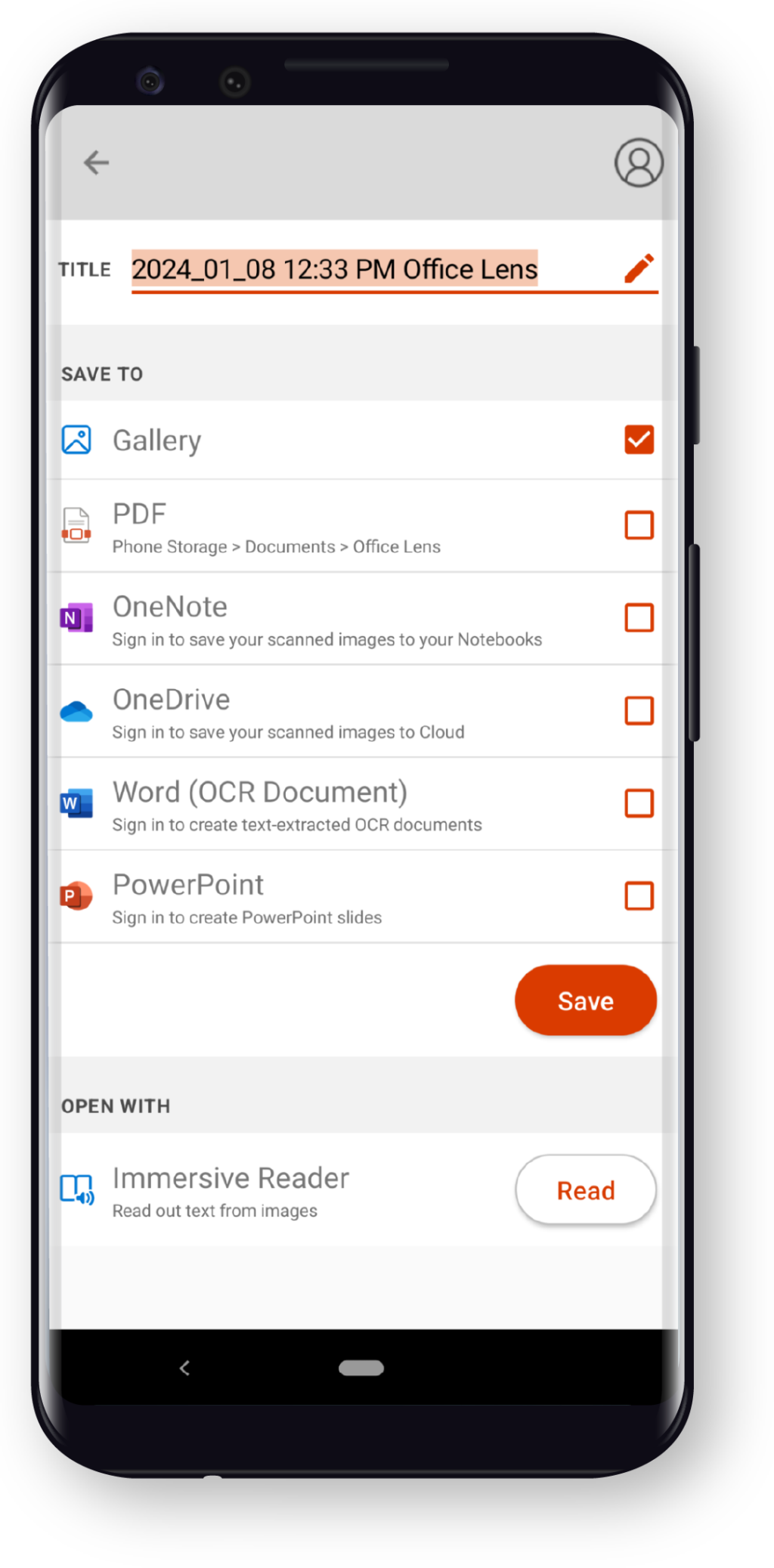
Step 5:
Once you save the file, Microsoft Lens offers options to share the file with others.
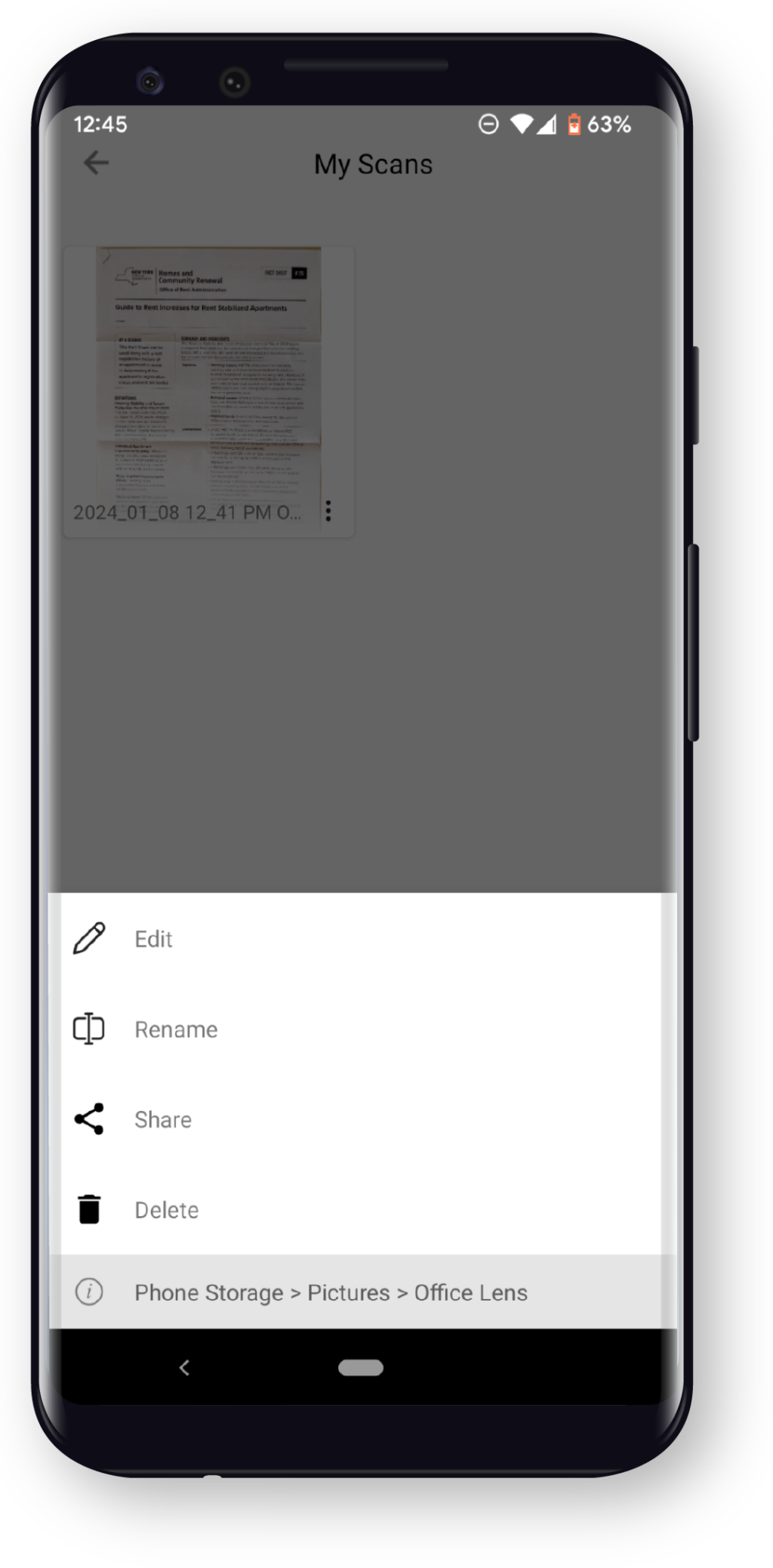
Adobe Scan
Adobe Scan is another scanner app that’s similar to Microsoft Lens. It’s free to use and includes features to mark up documents, such as adding notes.
Here’s how to use Adobe Scan to scan a document on your Android phone:
Step 1:
Download and open the Adobe Scan app.
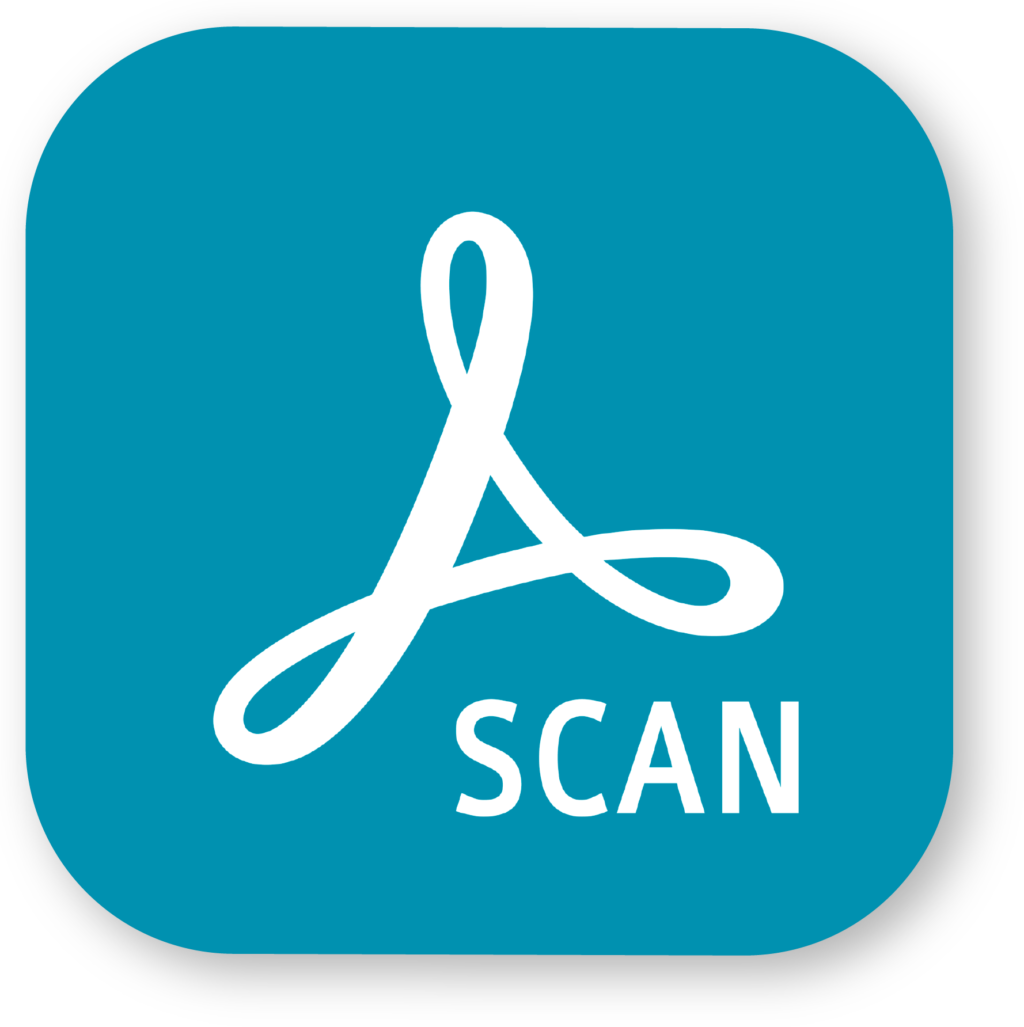
Step 2:
Choose the file type, and point your device at the document to auto-capture the image.
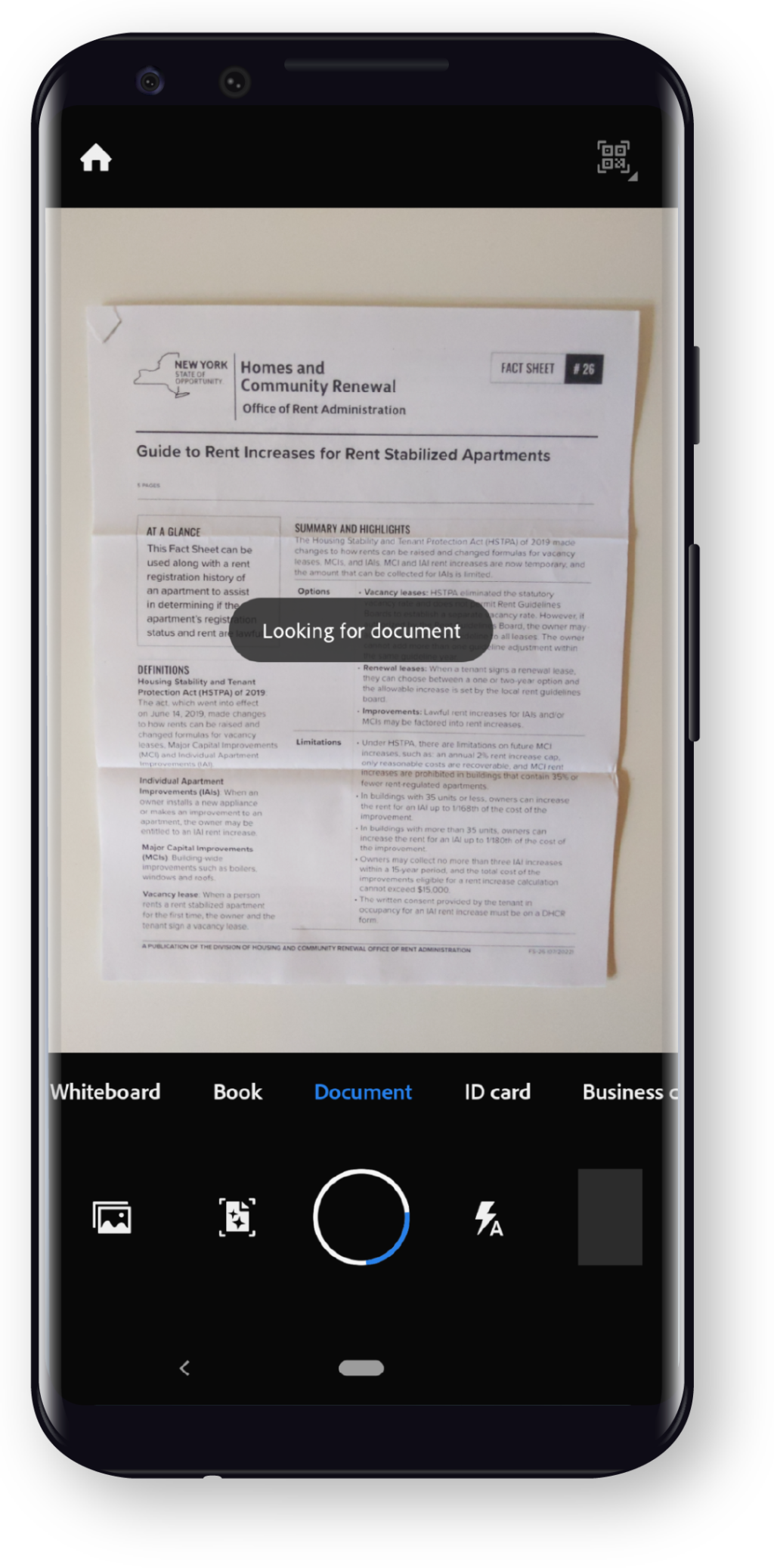
Step 3:
Crop the image as needed. Tap “Keep scanning” to add additional pages or “Save PDF” once all documents have been scanned.
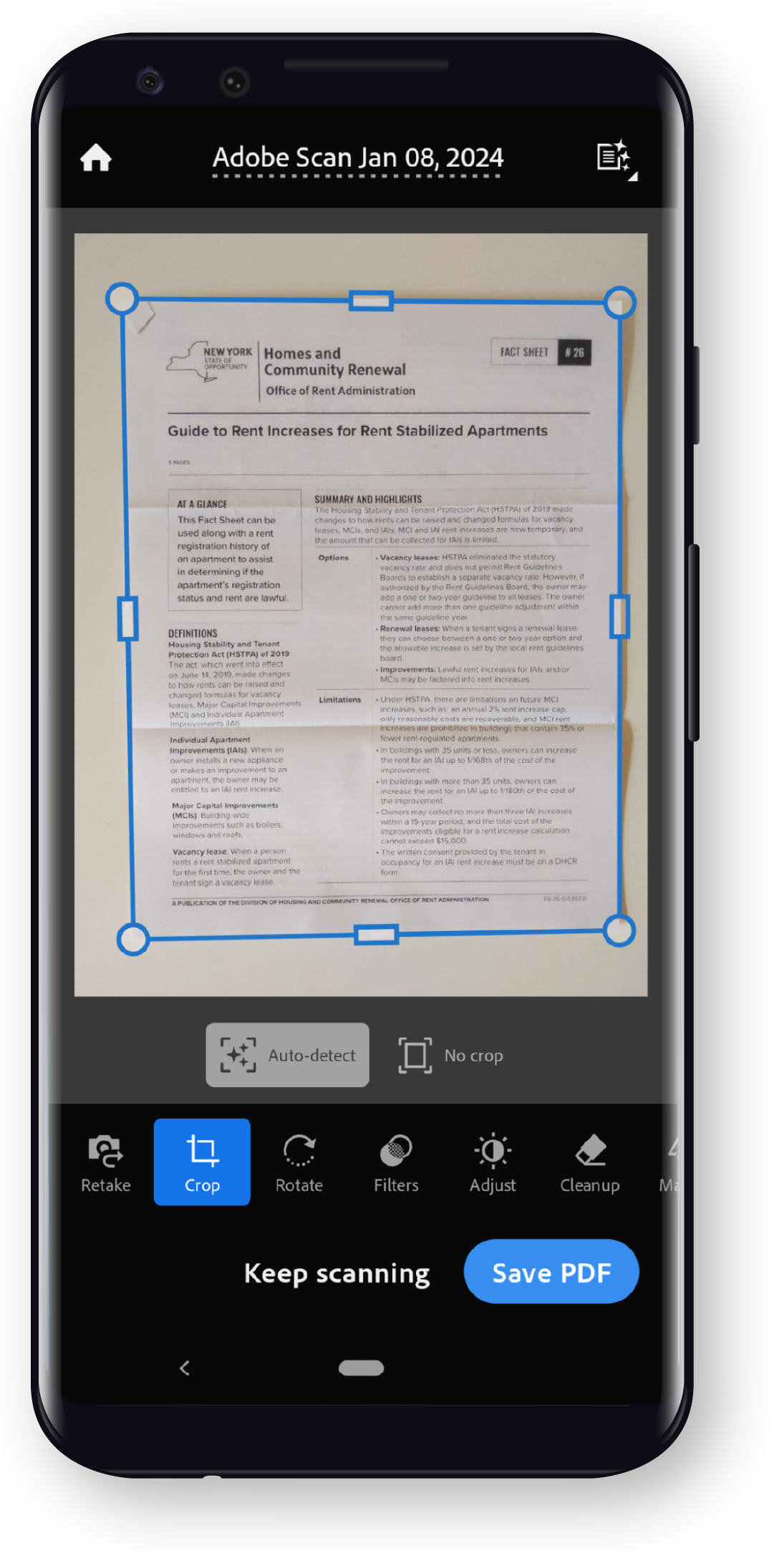
Go Beyond Simple Scanning With Instabase
There’s more than one way to scan documents using an Android phone, and you can do so for free. The above tools are among the best options to quickly and easily scan a document in seconds. They’re intuitive and the outputs are usually of high quality.
The best tool for you depends on your needs and whether you’re willing to download new apps and/or create a new account.
If you need to engage with your document and want to save space on your phone, the Converse app provides a powerful option. There’s no need to download a separate app. Plus, its AI capabilities help you answer questions about the document, locate information, and even transform text data into other formats, such as tables or lists.
Scan and Analyze Your Documents With AI
Use Converse to scan and efficiently process documents on your Android phone for free.