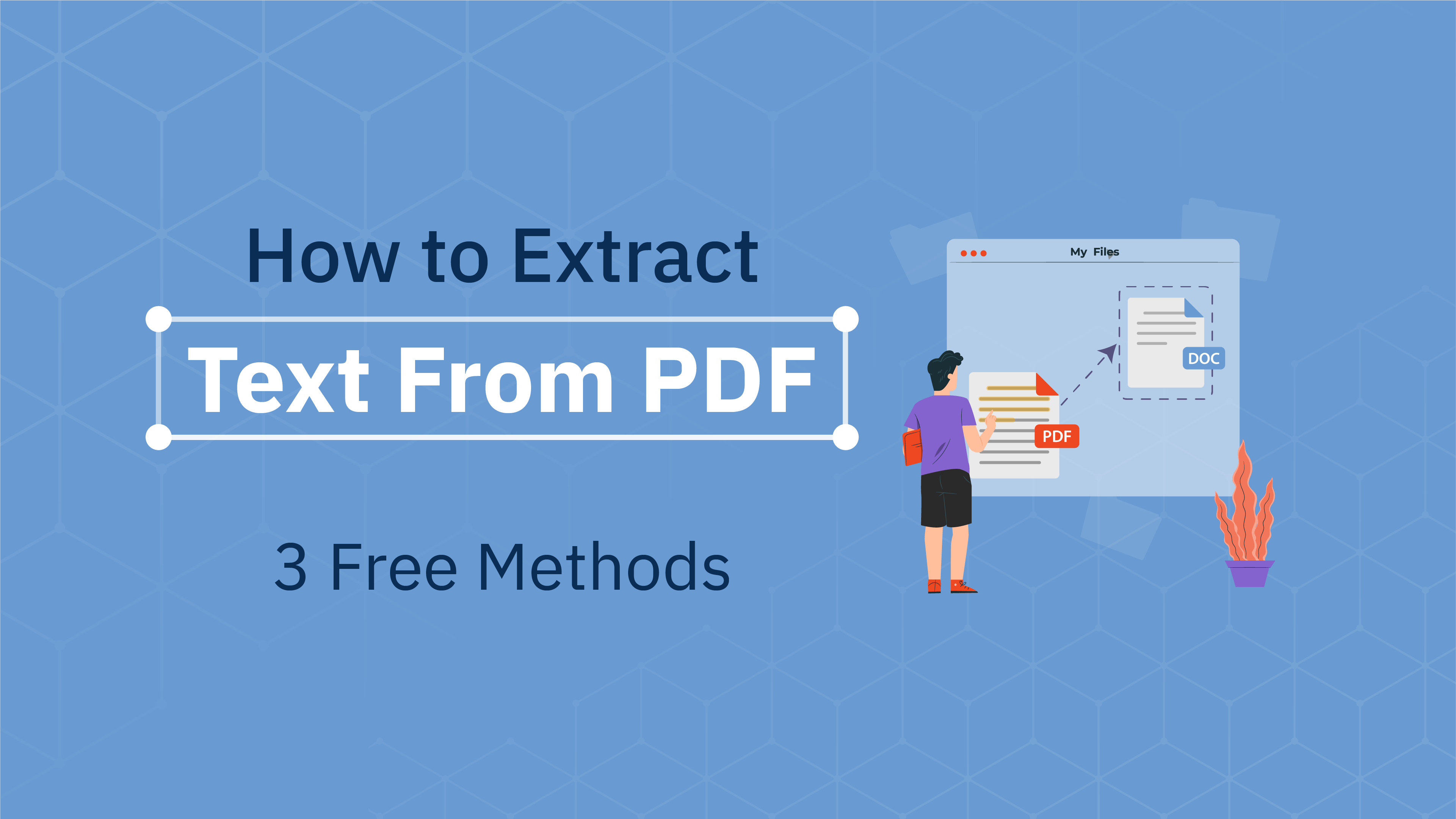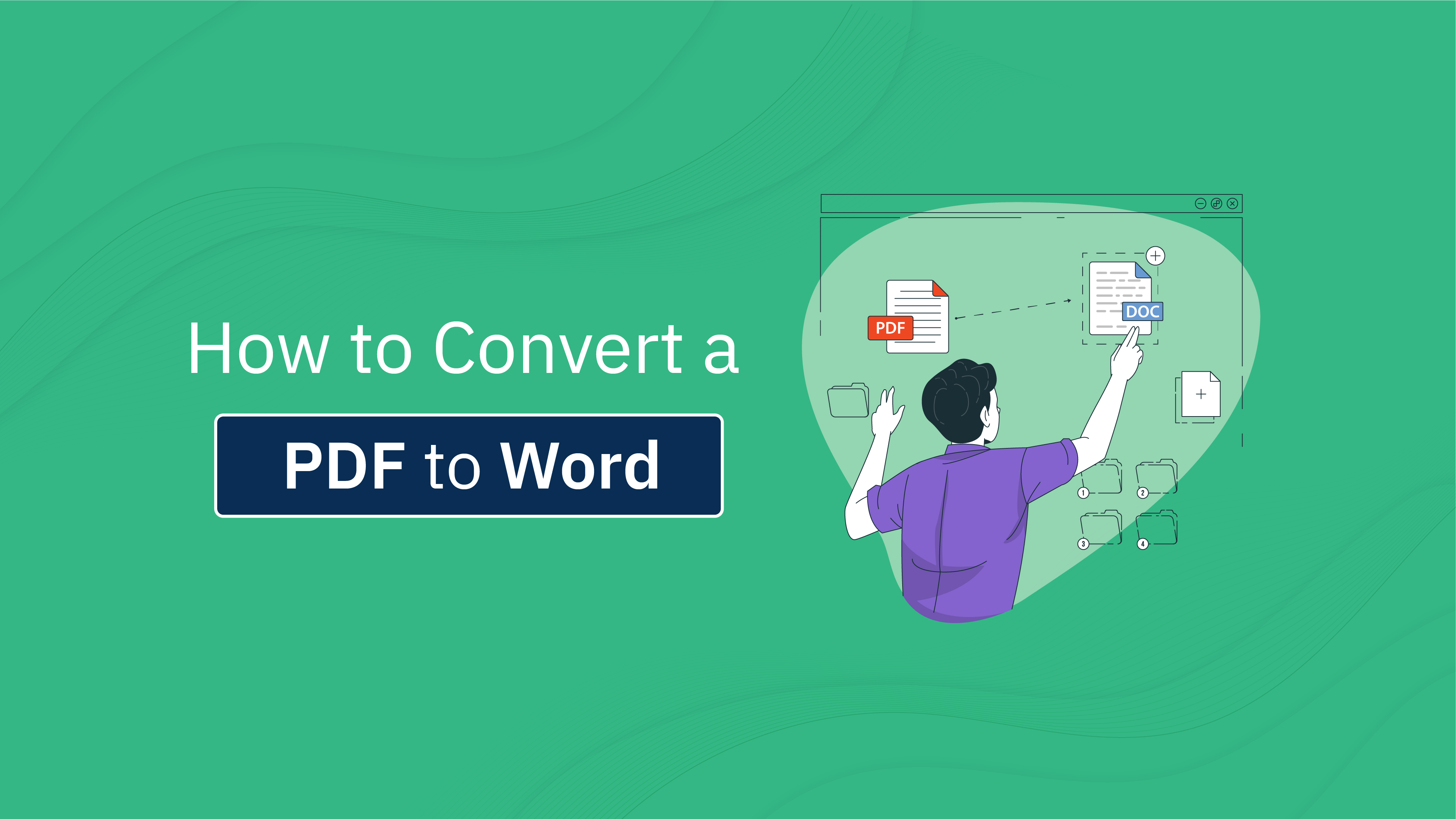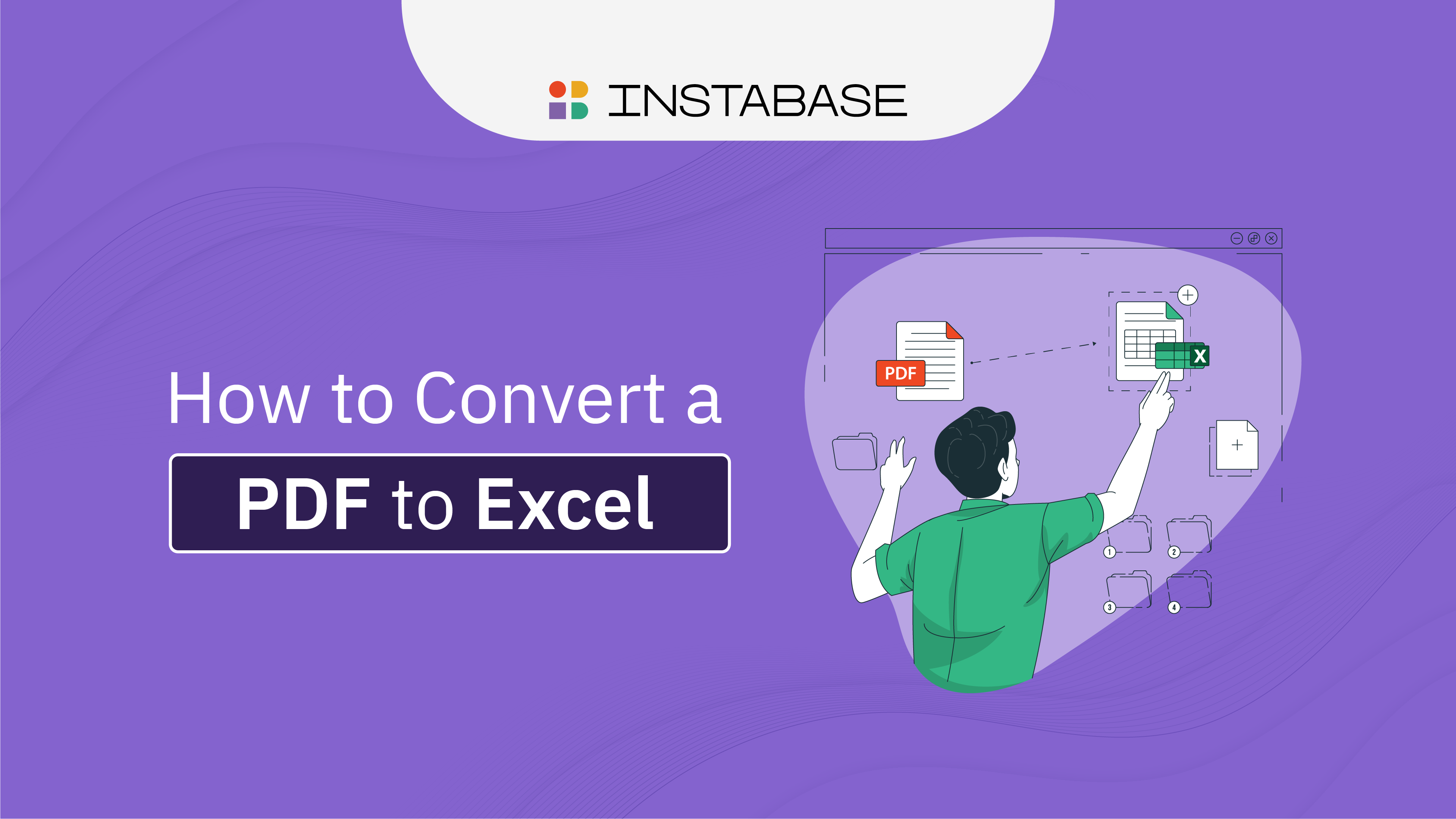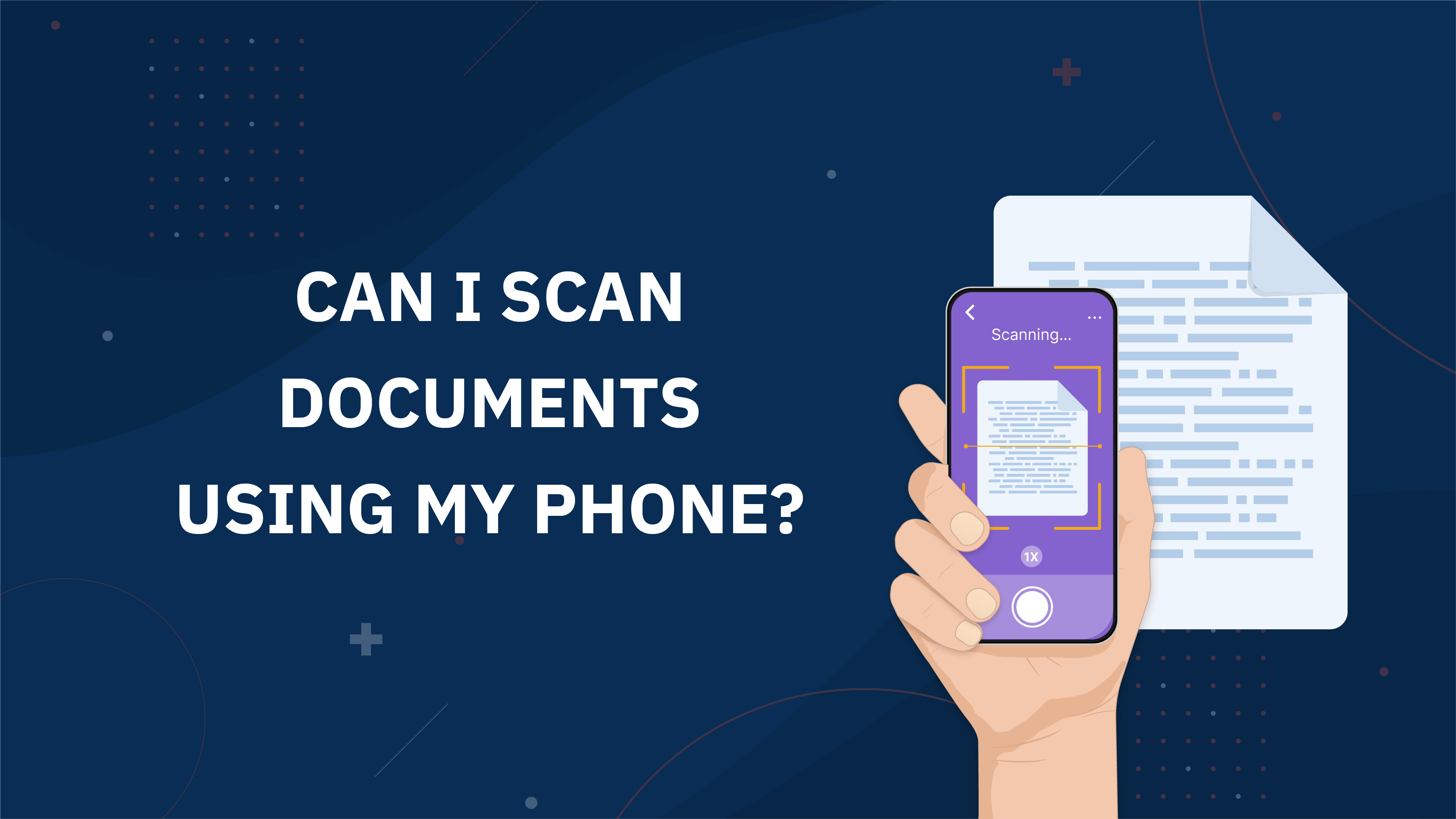PDFs have been game-changing in making information more accessible and shareable. But these files also have their limits, especially when you need to edit the text.
This format preserves document integrity, capturing every detail from typed text to handwritten signatures. No matter what device you’re on, your PDF will look the same.
This level of preservation is a bane as much as a boon, though. Without the ability to edit text directly in the PDF, you’ll need to extract text from the PDF another way. These three free methods make it easy to extract text from a PDF so you can then paste the text into another document or program, edit it, and share it.
Method 1: Copy and Paste the Text
One of the most widely used options to extract text from PDF documents is to simply copy and paste the text. Many people prefer this method because copying and pasting text is a familiar process — something that you do nearly every day.
Pros
- Free
- Doesn’t require additional tools or programs
- Easy to do, even with no prior experience
Cons
- Time-consuming
- Prone to errors
- Need to manually format text
- Only works with digital text — not handwriting or images
How to Extract Text From a PDF by Copying and Pasting.
While it’s not a perfect solution, copying and pasting can be a good option for extracting text from a PDF. Here’s how to do it:
- Open a PDF file
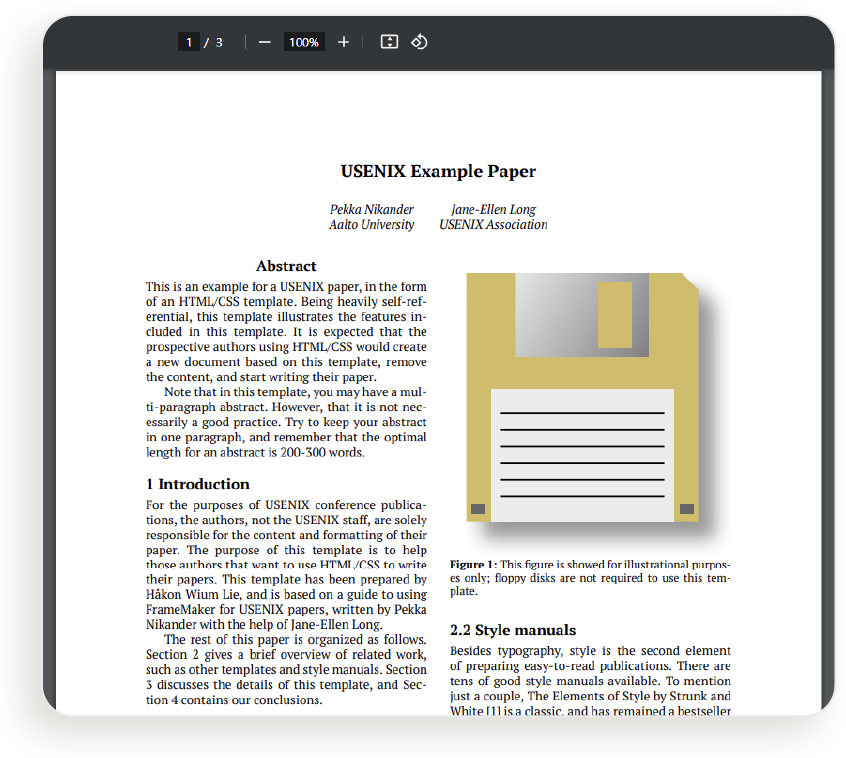
- Highlight the text by clicking and holding your left mouse button as you drag the mouse across your text selection. Right-click and choose “Copy,” or use the keyboard shortcut Ctrl/Cmd + C.
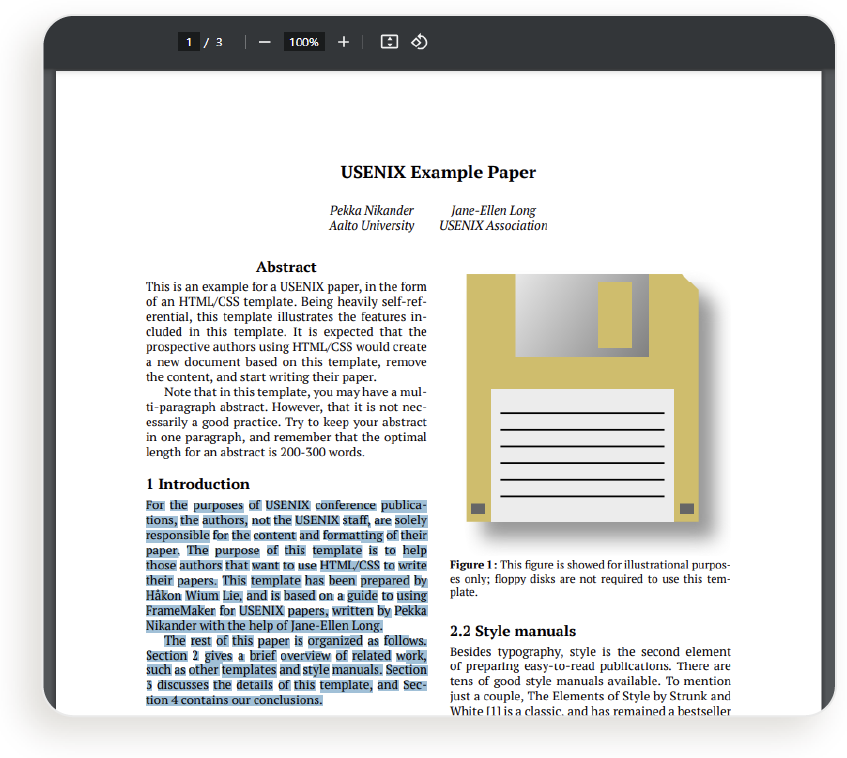
- Open a Word or Google Doc (or other program). Right-click and select “Paste.”
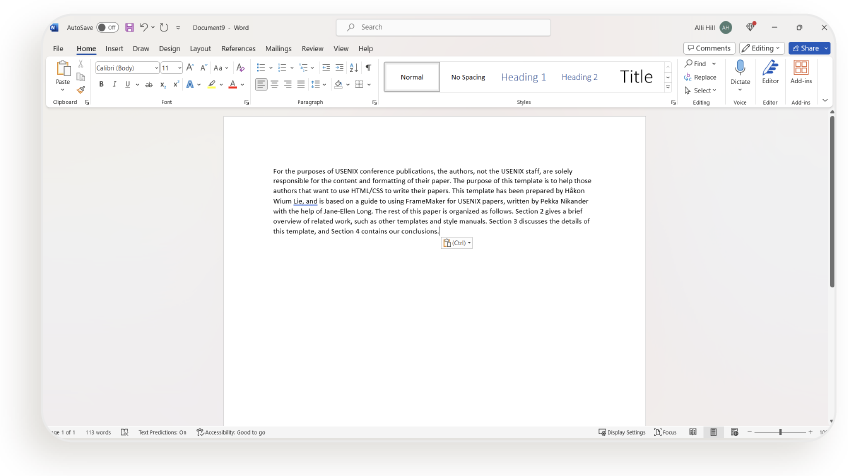
From there, you can edit and reformat your pasted text to your liking.
Keep in mind this option works best if you have a small amount of text to extract, since you will likely need to adjust the formatting. Also, if you have multiple disconnected sections of text to extract, you will need to follow the above steps for each section.
Method 2: Use AI
AI tools, such as optical character recognition, machine learning, and natural language processing, can extract text from PDF files. AI can not only handle large volumes of data, but also intelligently surface insights based on the text in your documents. These tools can parse through extensive documents with precision, saving you time and effort while improving efficiency.
Instabase Converse is an excellent AI solution for extracting text from PDF documents. Made to “converse” with your documents, the solution allows you to quickly find what you’re looking for in multi-page documents, extract data, and format the information. It can understand, analyze, and even translate the content so you can get more value from it.
Converse leverages large language models so that you can interact with your PDF files using natural language. Grabbing the text in a PDF is as simple as telling Converse to “Extract the text.” You can also give Converse additional commands, like “Summarize the content,” and ask questions about the information in a document.
Pros
- Fast — AI can extract text and data from a document in seconds
- Accurate — AI recognizes and extracts your data as-is so there’s no loss or change in information
- Can retain formatting of the text
- Can recognize handwriting and convert it to digital text
- Can extract text from images
- Ability to process PDFs with a lot of pages and large file sizes
Cons
- May require payment, depending on the features you need and the frequency of use
How to Extract Text From a PDF Using Converse
Using Converse to extract text from a PDF is easy and free. Here’s a closer look at the process:
- Go to aihub.instabase.com and open the Converse app. Sign in or create a free account.
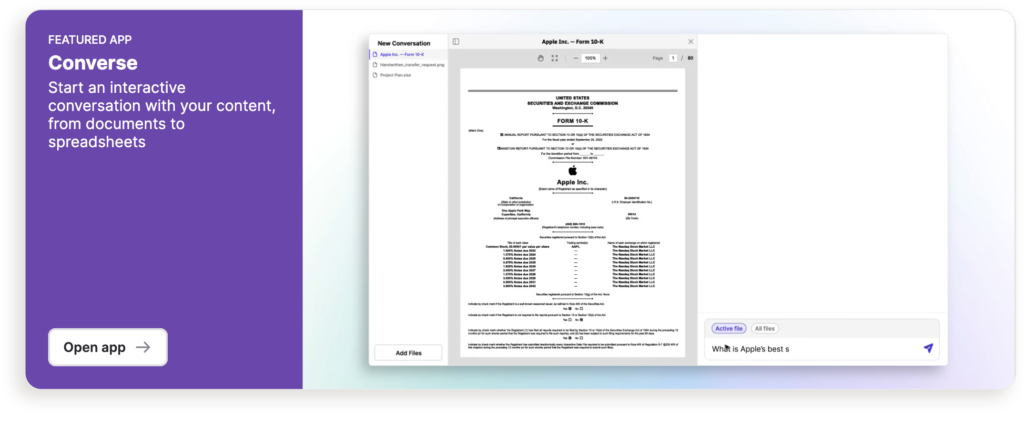
- Upload your PDF. In this example, we’re using the pre-loaded sample pay stub.
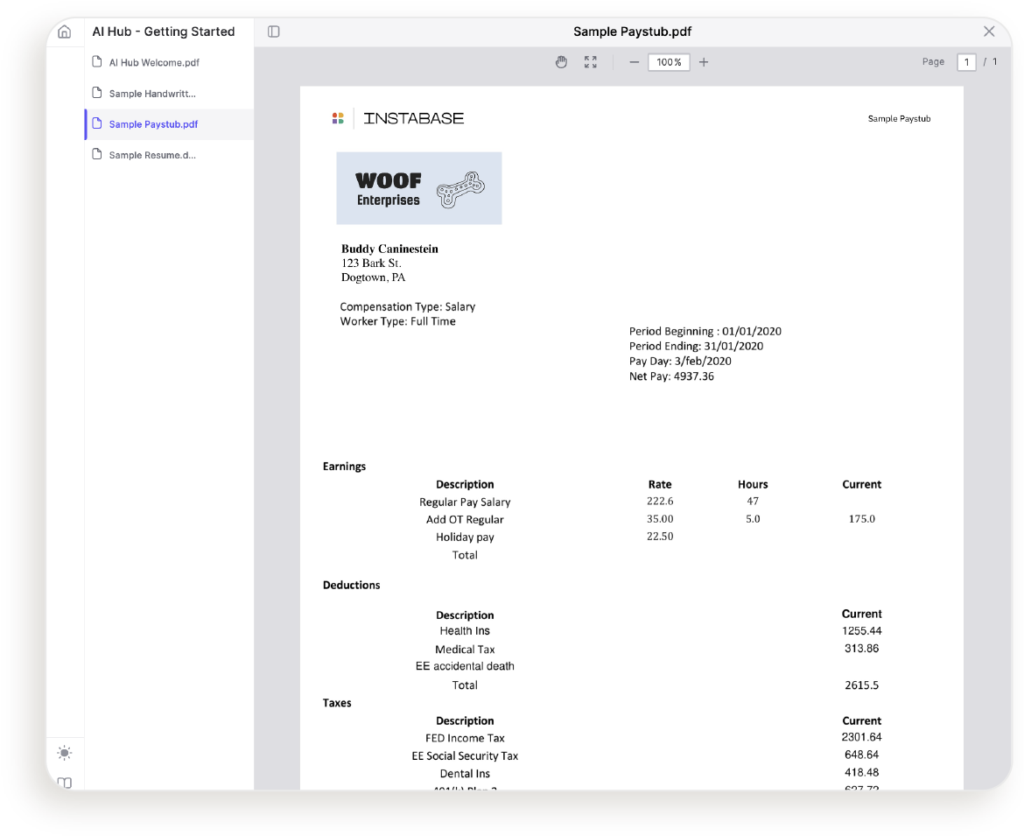
- Use the text box in the bottom right corner to tell the app what text you’d like to extract.
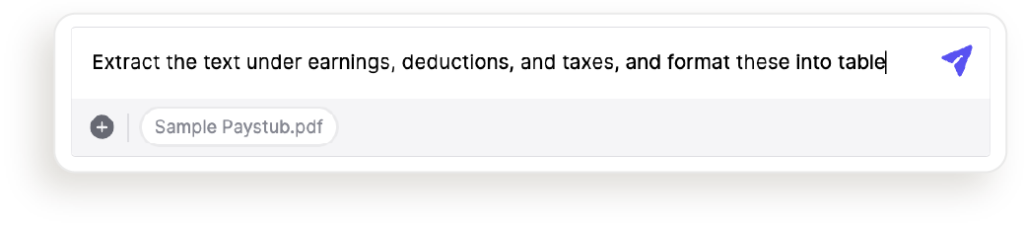
- Click the overlapping squares icon in the upper-right to copy the extracted text. Then, paste it in the program of your choice.
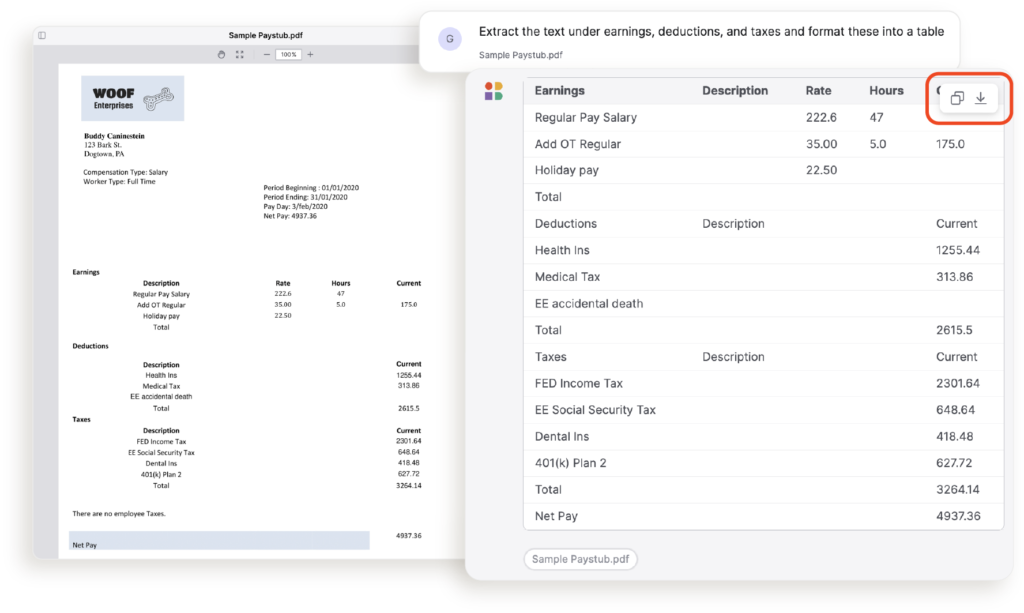
Method 3: Use PDF-to-Text Converters
Another option is to use a PDF-to-text converter. This purpose-built software tool transforms text in a PDF into a plain text file that you can edit and share. Converters provide an efficient, reliable way to extract valuable information for editing, analysis, or repurposing.
Pros
- Fast — get a complete text file in seconds or minutes, depending on the length of your document
- Accurate — it pulls the text exactly as it appears in the PDF, so there’s no risk for error
- Free — many PDF-to-text converters are available at no charge, but they may have limitations on file size or frequency of use
Cons
- Loss of formatting
- May have limitations on how many pages can be converted or the file size
- Only recognizes digital text — doesn’t work with handwriting or images
How to Extract Text From a PDF Using a PDF-to-Text Converter.
There are many PDF-to-text converters available. Most of them follow a similar process, although the exact steps will vary from tool to tool. Let’s explore the basic steps of using a PDF-to-text converter.
- Open the PDF-to-text converter and add your file(s). For this example, we’re using Xodo.
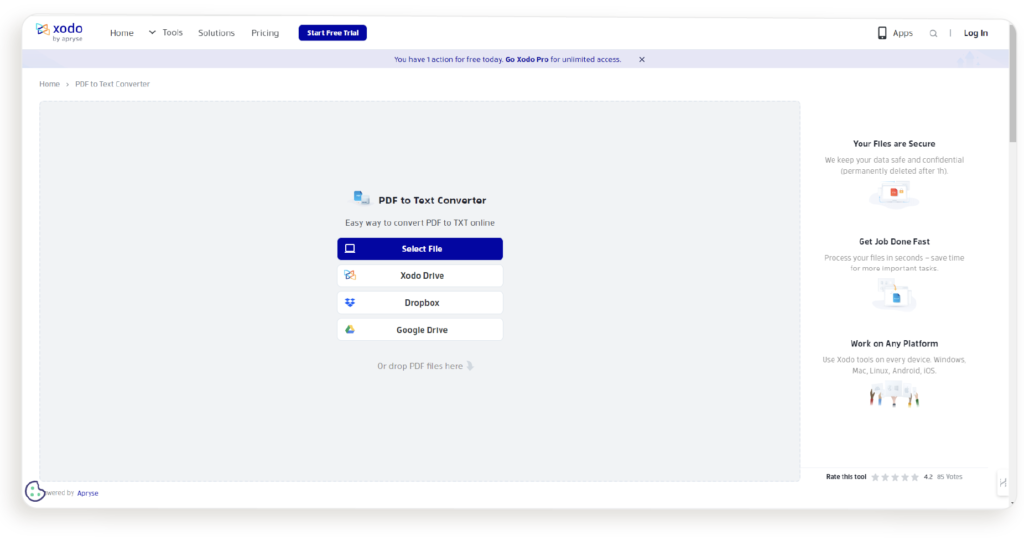
- Click “Convert.”
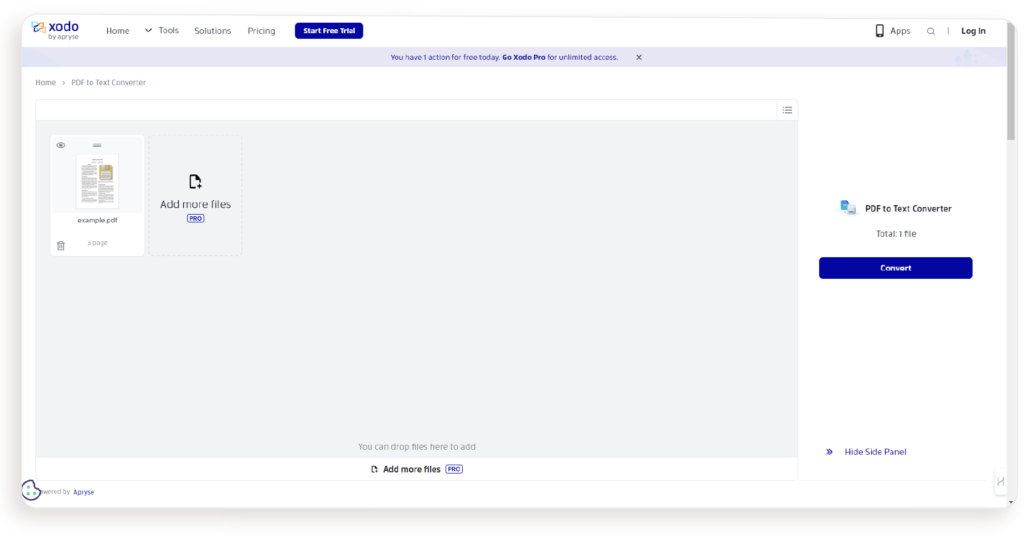
- Download the plain text file to your computer.
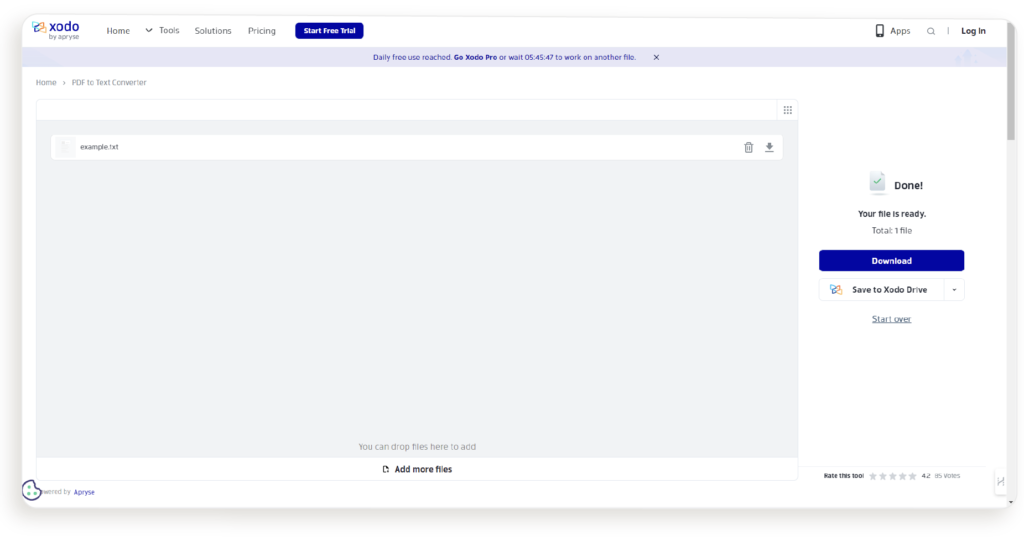
Choosing the Best Option to Extract Text From a PDF
PDFs are great options for sharing information. But if you need to edit text or transform your data into other formats, the limitations of a PDF are frustrating.
While you have many options to extract text from a PDF, AI offers the most efficiency and highest accuracy. Instabase’s AI-powered Converse app makes it easy to extract text from your PDF files, giving you exactly what you want in a format that works for you.
Use AI to Extract Text From a PDF Fast
Get the exact text you need with Instabase Converse — no formatting or editing required.